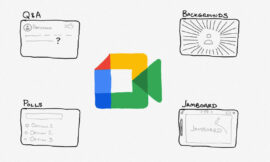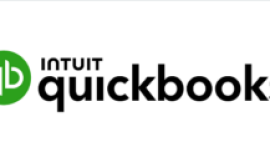Here are two ways to access items shared with you via Microsoft OneDrive. We’ll show you both ways.

Image: Nopparat Khokthong/Shutterstock
A co-worker or colleague has shared folders and files with you from their Microsoft OneDrive storage. Now you have to determine the best way to access those shared items. One option is to go to the cloud to your own OneDrive online storage space and select the Shared folder. You can then view and potentially edit the files online. As a second and more convenient option, you can access those files locally from your computer or mobile device by adding the shared folder to your own OneDrive storage. Let’s check out both options.
SEE: Microsoft OneDrive: A cheat sheet (TechRepublic)
How to access shared OneDrive items online
After someone has shared folders or files with you from OneDrive, you should receive an email notification showing the name of the folder or file. Click the Open button in the email to go directly to your own online OneDrive storage or open your OneDrive site separately and sign in with your account.
Clicking the Open button takes you directly to the shared files. Opening the site separately shows you all your OneDrive content. Click the location for Shared, select the name of the person sharing the files, and then open the shared folder to see all the files (Figure A).
Figure A

Click a file to open it. If the document or file is editable and the owner granted you editing permission, you can now view and modify the file (Figure B).
Figure B

Return to the folder to see all the shared files. Right-click on a specific shared file. The commands you see in the popup menu will vary based on whether you can only view the file or also edit it. Assuming you having editing rights, you can open the file in its associated application, share it yourself, download it, delete it, move it, copy it or rename it. Be aware, however, that whatever action you perform affects the file for the owner as well as for yourself. So, if you delete the file, it’s deleted for the owner (Figure C).
Figure C

How to access shared OneDrive items on your computer or mobile device
To more easily and conveniently access shared folders and files, you can add them to your own OneDrive storage. From there, you can retrieve them from any computer or mobile device on which you run OneDrive. To do this at your OneDrive online site, right-click the shared folder or files and select Add to My OneDrive from the menu (Figure D).
Figure D

A message asks for confirmation that you want to add the folder or file to your OneDrive. Click Add Folder or Add File to confirm.
Next, open File Explorer in Windows and select your OneDrive storage or open the OneDrive app on a mobile device. You should now see the shared folder and files directly in your OneDrive storage where you can view and manage each file (Figure E).
Figure E

Also see
Source of Article