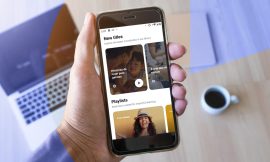Having trouble with Wi-Fi at your home office? Here’s how you can solve common problems like crowded channels and weak signals with a free app available in the Microsoft Store.

Image: Microsoft
Good home Wi-Fi is a necessity for the modern professional. With more people working from home than ever before due to the COVID-19 pandemic, Wi-Fi can be the difference between a good day’s work and a frustrating, unproductive few hours.
Unfortunately, Wi-Fi has become the remote professional’s coronavirus paradox: It’s absolutely necessary for work, but more people working from home means more Wi-Fi networks congesting the average neighborhood, more bandwidth being used, and less Wi-Fi reliability.
SEE: Future of 5G: Projections, rollouts, use cases, and more (free PDF) (TechRepublic)
Luckily, some of the most common Wi-Fi problems are easily fixed. Not all of them, of course: If your connection is slow whether you’re wired or wireless, there’s probably too many people using the internet in your area, and no one short of your ISP can resolve that issue.
How to choose the right Windows 10 Wi-Fi analytics tool
Unlike macOS, Windows 10 doesn’t have a built-in wireless diagnostics tool. There are a lot of third-party options to choose from, but when it comes to doing something as sensitive as scanning all of the devices on a network and compiling data about the machine the app is running on you want a trusted program. For that, it’s best to look in the Microsoft Store, where apps have to pass a certification test prior to being published.
For this guide, I’m using one of the most popular wireless diagnostics tools for Windows 10, WiFi Analyzer by Matt Hafner (Figure A). WiFi Analyzer is free with premium options available, but all of the essential tools you need to diagnose common Wi-Fi problems are included with the free version.
Figure A

The WiFi Analyzer page in the Windows 10 app store. Be sure you’re on the page for the app built by Matt Haffner–this is the app I use in this tutorial and recommend for ease of use and solid features in the free version.
How to assess your signal strength with WiFi Analyzer
When you open WiFi Analyzer you’ll be greeted with the screen in Figure B, which shows a variety of information about your Wi-Fi connection, like your network, its channel, your device ID, and other details. All of the data presented on this screen is displayed in real time.
Figure B

The main WiFi Analyzer dashboard screen, where you can see information about your connection and what needs to be done to fix it.
At the top of Figure B you’ll notice a circle that reports on the quality of your connection, a bar that shows your RSSI, and four icons. The icons are highlighted orange (from left to right) if WiFi Analyzer thinks you have a bad connection, are on a bad channel, don’t have internet access, or if your connection isn’t secure.
The circle with a percentage in it reflects whether or not your connection can be improved, and is a visual representation of the quality of your connection. If it appears orange (as it does in Figure B), that’s because one of the four conditions shown in the icons isn’t met, or your RSSI is out of acceptable range.
RSSI is a reading of signal strength measured in dBm, and scales from 0, being the best, to -120, which is the worst. Typically, you’ll find signal ranges in the -80 dBm to -40 dBm. If you get much lower than -80 you’ll probably notice connection problems.
The information displayed on this screen updates in real time, so if you notice that your signal isn’t good try moving closer to your Wi-Fi router. The number on the bar should move toward 0. If your router isn’t in a good spot, and you can’t realistically move your computer, try moving the router to see if your signal strength gets stronger or weaker.
How to figure out what Wi-Fi channel to switch to
Wi-Fi channels are small slices of the overall Wi-Fi frequency band that routers can broadcast and computers can tune in to. Routers can simultaneously operate on the same channel, but the more routers on a single channel the more noise is generated, which can degrade signal strength and make internet connectivity spotty and unreliable.
You may have noticed that the star icon in Figure B was orange, indicating that my Wi-Fi wasn’t on the best channel.
If you click on the Analyze tab in WiFi Analyzer you’ll be shown a graph of all the Wi-Fi channels on your band (2.4GHz or 5GHz), and which networks are using them (Figure C).
Figure C

The Analyze tab in WiFi Analyzer. Here you’ll see a graphic representation of local Wi-Fi networks and congestion, as well as recommendations for a better Wi-Fi channel.
The Analyze screen is an excellent way to visualize which channels are crowded in your area, and it also recommends which channel to switch to, shown on the bottom of the screen. In Figure C, you can see that my current connection is the strongest on Channel 1, but also that Channel 1 is quite congested, as are channels 6 and 8. WiFi Analyzer recommends switching to channel 11, because even though there are several other networks using that channel their strength is fairly weak, meaning they’re less likely to interfere with my signal.
For this example I’m using a 2.4GHz network because it better illustrates network congestion. If you click on the 5GHz button on the bottom of the screen the view will switch over to nearby 5GHz signals (Figure D), but will only give a channel recommendation if you switch to a 5G connection.
Figure D

The Analyze tab view of 5GHz Wi-Fi networks.
If WiFi Analyzer tells you that there’s a better channel to switch to there are two ways to go about doing it.
First, and easiest, is all dependent on the type of Wi-Fi router you have. Some routers are designed to search for the best channel whenever they power up, so the first thing you can try is rebooting your Wi-Fi router and checking to see what WiFi Analyzer says about your connection when it restarts.
SEE: Return to work: What the new normal will look like post-pandemic (free PDF) (TechRepublic)
If your router is configured to automatically search for the best channel you should see it on WiFi Analyzer’s recommended channel, or whichever one the router thinks is best. If a reboot doesn’t change the channel despite WiFi Analyzer showing it to be quite crowded then you probably don’t have automatic channel searching enabled or available on your router.
Without automatic channel finding, you’re stuck changing your router’s channel yourself. The way this is done is to log in to your Wi-Fi router using its IP address or login page URL, both of which vary based on the type of router you have. To find out how to log in to, and change settings on, your Wi-Fi router you’ll need to consult the manufacturer’s website or documentation that came with it.
If you want to learn more about how to read the various bits of information in WiFi Analyzer, be sure to click on the Learn tab, which will direct you to a variety of resources and WiFi Analyzer tutorials from Matt Haffner, who built the app.
Also see
Source of Article