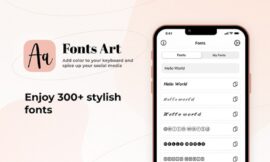Whether you work alone or collaborate with others in your organization, you probably rely on comments when working in Microsoft Word documents. In Word, you can leave reminders about something you need to research or ask questions of others. Thanks to collaboration, Microsoft Word comments have seen a lot of improvements. In this Word tutorial, I’ll show you how to use these new options.
I’m using Microsoft 365 and comment improvements are available only in Microsoft 365 and Word Online. There’s no demonstration file; you won’t need one. I’m using Word, but comments are also available in Excel and PowerPoint.
SEE: Microsoft 365: A cheat sheet (free PDF) (TechRepublic)
How to comment in Microsoft Word
If you don’t use comments in Microsoft Word, you might want to consider adding them to your toolbox – comments are easy to use and allow you, the author, to continue working while “in the groove.” Simply add a comment as a reminder that you can resolve later.
To enter a comment in Word, place the insertion point into the text or content you want to annotate. Then, do one of the following:
- Click the Review tab and then click New Comment in the Comments group.
- Press Ctrl + Alt + M.
- Right-click in the content and choose New Comment from the resulting submenu.
- If you’re working in the contextual Comments pane, click New (Figure A).
Figure A

Once you’ve entered the Word comment’s text, press Ctrl + Enter or click the Post Comment button to commit the comment (so collaborators can see it).
How to view comments in Microsoft Word
It’s easy to view Word comments when working alone. Comments appear at the right margin on the same line as the insertion point. All active comments are visible. If you select a comment, Word displays a border around it and moves the comment closer to the page (Figure B). Notice that I’m not working in the Comments pane (more about that later).
Figure B

The Post Comment button (circled in Figure B) is new. Collaborators won’t see comments until you click this button or press Ctrl + Enter. Direct feedback to Microsoft suggested that users found seeing comments live was confusing. Now, commenters can review and edit a comment before committing it, and collaborators aren’t distracted by the live-action commenting.
How to assign tasks in Microsoft Word
Collaborators using Word Online with an Enterprise license can assign tasks by prefacing the person’s name with the @ symbol (Figure C). Simply enter the @ character and the first few letters of the person’s name, and Word will provide an AutoComplete list. Once you commit the task, the assignee will receive an email with a link to the task. If that person doesn’t have permission to view the document, you will receive an email asking to provide permission for the assignee. The assignee can even reassign the task. Unfortunately, if you add a task in Word Online, you won’t see it when you open the document in the desktop.
Figure C

How to resolve a comment in Microsoft Word
Each comment is visible in the contextual pane (Figure B) until you resolve it. That means you have dealt with the comment, and it is no longer needed. In a short document that only you are working on, you might not bother, but when collaborating, resolving comments is important, especially when assigning a task. First, you’ll declutter things a bit. Second, collaborators won’t be confused by issues they know have been resolved. To resolve a comment, simply click the three-button icon in the top-right corner and choose Resolve Thread (Figure D).
Figure D

How to use the Comments pane in Microsoft Word
Earlier, I mentioned Word’s Comments pane, which shows all comments, including those previously resolved. To see this pane, click Comments in the top-right corner of the Word window. For the most part, you want to work in the contextual pane because it displays only the active comments. However, the Comments pane lets you access resolved comments and reopen them.
SEE: 83 Excel tips every user should master (TechRepublic)
How to add formatting to comments in Microsoft Word
Comments now support limited formatting: bold, italics, underline, font colors, highlight and strikethrough. For now, not every format is supported in the contextual pane. Apply formats in the Reviewing pane (Figure E) and the other panes will display them. The Reviewing pane isn’t available online yet. Nor is the formatting displayed in the online version.
Figure E

How to add graphics to comments in Microsoft Word
You can now add a graphic file to a comment, but it won’t be displayed online. You may see a notice that mentions content can’t be displayed or an empty comment — you’ll know something’s there, but you won’t see the graphic. Insert a graphic file into a comment the same way you would anywhere else. Create a new comment and click inside the comment control. Then, click the Insert tab and continue as you normally would. Figure F shows a sticker from the stock images. You can’t insert graphics in the online version.
Figure F

Additional notes about using comments in Microsoft Word
If you have collaborators using older versions of Microsoft Word, everyone can still see comments. Features not currently available in comments are:
- AutoFormat or Math AutoCorrect
- AutoText or Quick Parts
- You can edit other’s comments only in the Reviewing pane.
The author and all participants in a particular thread will receive notifications when that comment is changed. If you’re working on a complex document with lots of commenting, you can temporarily turn off notifications as follows:
- In OneDrive (where you’re collaborating), click App Launcher (the square consisting of dots to the left) and choose OneDrive.
- Click Settings — the gear icon in the top-right — and click Options.
- In the left pane, choose Notifications.
- Disable the People Make Changes To Files We Are Sharing option (Figure G) and click Save.
Figure G

The one problem I see with turning notifications off is that it’s all or nothing. You might have other documents for which you still want to receive notifications, and if you disable this option, you won’t get them.
If security is a concern, note that comments are stored only on your end. Microsoft doesn’t have access to comments.
Source of Article