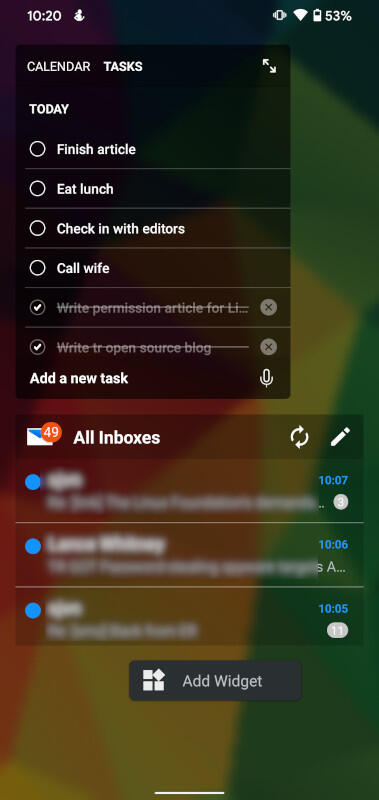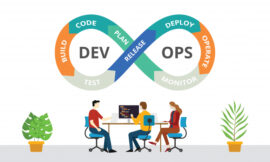Jack Wallen has discovered an Android home screen launcher that breathes a breath of GNOME-ish fresh air into your phone. Find out why Lynx Launcher has become his new favorite.

Illustration: Lisa Hornung/Lynx
It’s been a while since I’ve felt excited about an Android home screen launcher. The reason is simple: After adopting the Pixel as my go-to phone, I haven’t found anything as clean and efficient as the Pixel Launcher.
And then I came across Lynx Launcher. Lynx is both different and familiar at the same time. Based on the open-source GNOME desktop (which is greatly appreciated, from my point of view), this launcher is fun, intuitive, efficient and fast. And unlike other home screen launchers, Lynx isn’t filled with so many options as to make the user feel overwhelmed with choices.
Let’s dive in and see what makes Lynx Launcher unique enough to possibly be your next favorite.
SEE: Electronic communication policy (TechRepublic Premium)
How to install Lynx Launcher
Installing Lynx Launcher is simple:
- Open the Google Play Store on your Android device.
- Search for lynx launcher.
- Tap Install.
- After the installation, open the Settings app and search for home and tap Default home app.
- Select Lynx Launcher from the options.
You should then be greeted by the Lynx Launcher welcome. I suggest you walk through the very quick tutorial to learn about how Lynx Works. If you skip it, I’ll help you.
The Lynx Launcher basics
The basics of the Lynx Launcher are simple. From the home screen (Figure A), you make use of these actions:
- Swipe left reveals all apps.
- Swipe right reveals favorite apps.
- Swipe up reveals the Lynx Desktop.
- Swipe down reveals the search tool.
Figure A
” data-credit>
The Lynx Launcher default home screen is very clean and easy to use.
What is the Lynx Desktop? I’m glad you asked. The Desktop is one of my favorite features of this particular launcher. The Desktop allows you to create a sort of virtual desktop that is hidden from the home screen. On this Desktop, you can add Widgets, which means you can create a desktop filled with the widgets you use that will remain out of the way until you need them. Simply swipe up to reveal the Desktop (which will contain your widgets).
To add a widget to the Desktop, first swipe up to reveal the Desktop, long-press any blank area, and then tap Add Widget (Figure B).
Figure B
” data-credit>
Adding a widget to a Lynx Desktop that already has a couple of widgets.
To get out of the desktop, swipe left (from the right edge of the screen) or right (from the left edge of the screen) if you have gesture-based navigation enabled. If you use standard navigate, simply tap the Home button to return to the home screen.
There is also a Pro version, that will allow you to create multiple desktops.
As far as the Favorites are concerned, you don’t manually add them, as they will appear over time (as you use them). In the Favorites window, you’ll see the apps you’ve recently used (or most used) as well as your contacts (Figure C). You can also use the search feature to search through all of your installed apps and your contacts.
Figure C
” data-credit>
The Favorites screen makes it easy to launch apps and find contacts.
To access the Lynx Launcher settings, long-press the home screen, and tap Settings. In the resulting window (Figure D), you can customize Lynx Launcher to perfectly fit your needs (such as moving the position of the Dock).
Figure D
” data-credit>
The Lynx Launcher Settings window is where you customize every aspect of the app.
From the Settings window, scroll down to the bottom and you’ll see the Unlock Pro-Version button. For $3.99 you get:
- Screen transitions
- More Desktop pages
- Individual icons for apps and folders
- Advanced theme and dark mode settings
- New Icon shapes
- And more
I would suggest using the free version of Lynx Launcher for a while to see if it becomes your go-to. If so, and you either want those extra features or simply to support the developer, tap the BUY button.
Lynx Launcher is not just a breath of fresh air on the Android home screen, it’s seriously efficient. If you’ve been longing for something a bit different (that makes using Android even easier), this launcher might be exactly what you’re looking for.
Also see
Source of Article