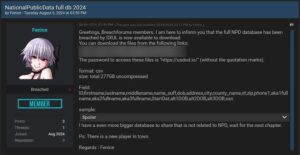Learn how to start Google Meet quickly, manage Meet audio and video from your keyboard, modify how Meet displays, and more.

Photo: Andy Wolber/TechRepublic
When you combine a Chromebook (a device built for the web) with Google Meet (an app built for web meetings), you get one of the simplest and most reliable ways to hold a video conference. The device and app automatically adjust to deliver the best combination of video and audio possible.
Many people access Google Meet by clicking a link either in Google Calendar or Gmail. The following tips offer several different ways to start and control Meet features on a Chromebook. (For all of these, you’ll need to be signed in to your Chromebook with a Google account that has Google Meet access enabled.)
How to start a meeting
To start a new session with Google Meet, open a new browser window (try: Ctrl+N), type meet.new in the address bar, then press enter. This sequence puts you at a Google Meet preview screen, from which you may Join Now, Present, or Join And Use A Phone For Audio. Meet.new, much like other browser shortcuts (e.g., doc.new, meeting.new, note.new, sheet.new, slides.new), gives you a way to type a short command to open a web app.
How to display upcoming Google Meet sessions
To review Google Meet sessions for the day, go to meet.google.com in a browser window (Figure A). This page displays the current date and time (in the upper left), upcoming meetings associated with your account, and the option to +Join Or Start A Meeting.
Figure A
” data-credit rel=”noopener noreferrer nofollow”>
Open https://meet.google.com to display your upcoming Google Meet sessions for the day.
How to pin Google Meet to the Shelf
On a Chromebook, if you plan to use Google Meet often, add it to the Shelf for one-click (or tap) access. Follow these steps to add Google Meet to the Shelf.
1. Open a new Chrome window and go to https://meet.google.com.
2. Select the three vertical dots in the upper right corner of Chrome, then choose More Tools, then Create Shortcut (Figure B).
Figure B
” data-credit rel=”noopener noreferrer nofollow”>
While on https://meet.google.com, navigate to the Chrome browser menu option to Create Shortcut.
3. Select the blue Create button (Figure C). This adds Meet as a Shortcut in the Launcher.
Figure C
” data-credit rel=”noopener noreferrer nofollow”>
Select the Create button to add a shortcut to meet.google.com.
4. Select the Launcher (the circle, typically in the lower left portion of the Shelf).
5. Type Meet in the search box.
6. Right-click on the Meet icon that displays, then choose Pin To Shelf (Figure D).
Figure D
” data-credit rel=”noopener noreferrer nofollow”>
Select the Launcher (the circle, typically in the lower left corner on a Chromebook), then type Meet in the search bar, right-click on the Meet app icon, then choose Pin To Shelf.
The Meet icon should now display on the Shelf. When you click (or tap on) it, meet.google.com will open in a new browser tab.
For other ways to start Google Meet, read 7 ways to access Google Meet.
How to display keyboard controls
While in an active Google Meet session, press ctrl+/ to display available keyboard shortcuts for Meet (Figure E). This key combination also works to display keyboard shortcuts in most G Suite apps. (I tend to remember the combination by the other punctuation element found on the same key: ctrl+?.)
Figure E
” data-credit rel=”noopener noreferrer nofollow”>
While in a Google Meet session, press ctrl+/ to display available keyboard shortcuts.
As of early August 2020, Google Meet keyboard shortcuts include:
- ctrl+d to mute (or unmute) your microphone
- ctrl+e to turn your webcam off (or on)
- ctrl+alt+c to display (or hide) chat
- ctrl+alt+p to display (or hide) the list of people in the session
- ctrl+alt+s to announce the current speaker
- ctrl+alt+i to announce current information about the room
How to modify how Google Meet displays on your screen
Press the full screen key (Figure F) on a Chromebook while in a Google Meet session to fill your screen with your meeting–this hides the Shelf, the address, and bookmark bars, as well as other tabs that you may have open. An additional press on the full screen key exits full screen mode.
Figure F
” data-credit rel=”noopener noreferrer nofollow”>
Press the full-screen key on your Chromebook while in Google Meet to hide the Shelf, the address, and bookmark bars. Press the key again to exit full-screen mode.
When not in full-screen mode, you may choose to move the window with Google Meet to a portion of your screen. Two key combinations to try:
- alt+[ to toggle the window between the left portion of the screen or centered, and
- alt+] to toggle the window between the right portion of the screen or centered.
The above alt-bracket combinations are useful when you want to display or refer to other information while in a Google Meet session. (These combinations let you quickly re-position not only Chrome browser windows, but also Android apps on your Chromebook.)
How to take a screenshot to save information
Chrome OS includes two built-in keyboard controls that let you capture either a full or partial screenshot. This can be a fast way to preserve information displayed on screen during a Google Meet session. On a Chromebook, use the following shortcuts:
- ctrl+show windows keys to take a screenshot (Figure G), or
- ctrl+shift+show windows keys, then click and drag the cursor to select an area of the screen to take a screenshot of a portion of the display.
Access these screenshots wherever your Chromebook has been configured to save downloads. (To adjust where Chrome OS saves downloads, open chrome://settings/downloads on your Chromebook, then modify the settings.)
Figure G
” data-credit rel=”noopener noreferrer nofollow”>
While in Google Meet, press ctrl+show windows to capture a full-screen screenshot.
How to add an in-house live stream
If your G Suite account includes the ability to live stream from Meet to people in your organization, you may create a live stream link when you start a new Meet session (Figure H). Select the three vertical dots displayed in the lower right corner of the video preview page, then choose Add An In-house Live Stream. This creates and displays a link that you may copy and share with people in your organization. Remember, this sort of live stream may only be accessed by people who are signed in to an account within your organization.
Figure H
” data-credit rel=”noopener noreferrer nofollow”>
If your G Suite account includes the ability to live stream to your organization, you may create a live stream link from the Google Meet New Meeting preview page.
What’s your experience?
What has your experience with Google Meet on a Chromebook been? Do you use keyboard controls to adjust audio, video, or to control how Meet displays on screen? Let me know your best tips for using Google Meet on a Chromebook, either in the comments below or on Twitter (@awolber).
Also see
Source of Article