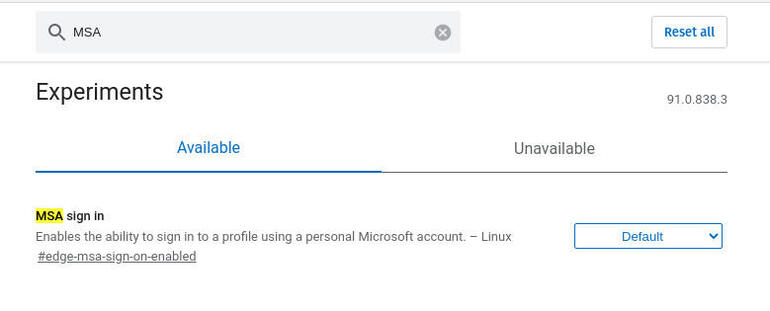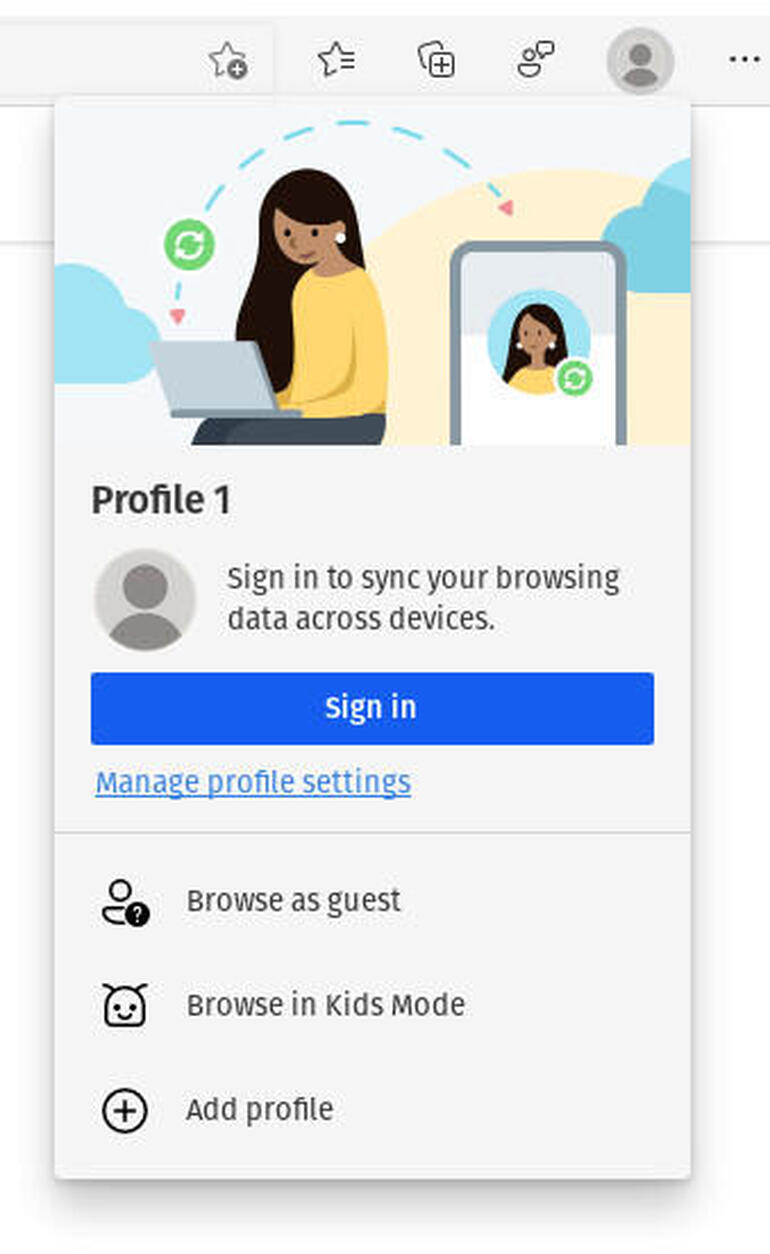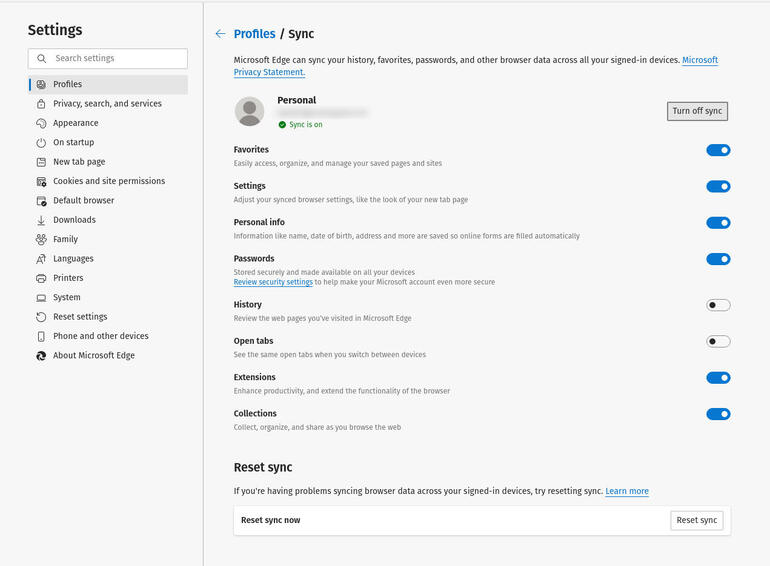Microsoft has added its sync option to the Linux version of their Edge browser, only not out of the box. Jack Wallen shows you how to enable the feature.
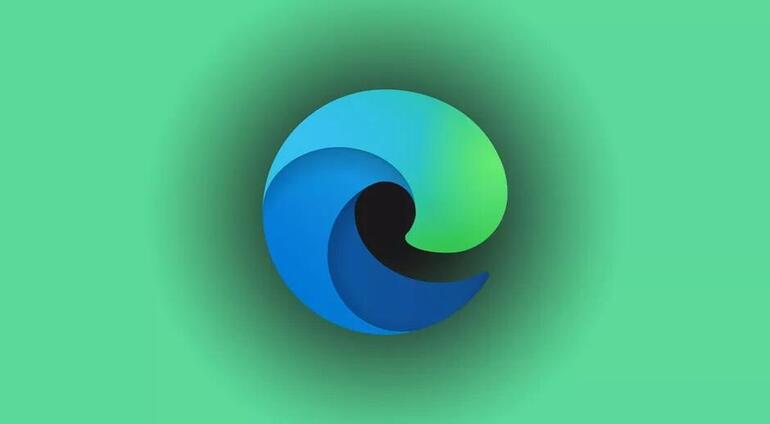
Image: CNET
I’m not going to lie, the Microsoft Edge browser continues to impress me. Microsoft’s take on vertical tabs has me thinking I could easily adopt Edge as my default. But I won’t. Mostly because of Opera’s Workspaces feature. However, on the off-chance I change my mind, it’s good to know that Microsoft has made it possible for Linux users to enjoy a feature that Google stripped out of Chromium. That feature is sync.
With the latest developer release of Edge, even Linux users can sync their browsers to a cloud account. That means all of your bookmarks, cookies, passwords and history found on your desktop can be used on your laptop, so when you’re on the go, you’re not working from two different collections of information.
Anyone that’s bothered to use a browser sync service understands just how much easier that makes using the same browser across devices and platforms.
With Microsoft Edge, the sync feature isn’t enabled out of the box for Linux. To use this feature, you’ll have to enable it.
SEE: Hiring Kit: Application engineer (TechRepublic Premium)
What you’ll need
To make this work, you’ll need the latest release of the Edge developer version. Make sure you download the Dev version, which is updated weekly. I’ll be demonstrating with version 91.0.838.3 (Official build) dev (64-bit). If you have that version or a newer build, you’ll be good to go.
You’ll also need a Microsoft account. This can be Hotmail, Skype or the same account you use to log in to Microsoft 365.
How to enable the sync feature on Microsoft Edge
Once you have the latest version installed, open Edge and type edge://flags in the address bar. Click Enter on your keyboard and, on the resulting page, search for MSA (Figure A).
Figure A
” data-credit>
Locating the proper flag to enable syncing.
From the drop-down, select Enable. You’ll then be prompted to restart Edge. After Edge restarts, the feature is now enabled.
How to connect to your sync account
To connect to your cloud account, click on the profile icon (which will probably be a generic icon) and select Sign In (Figure B).
Figure B
” data-credit>
The Edge sync Sign In drop-down.
You’ll then be prompted for your account credentials. Upon successful authentication, you can either customize what gets synced or click the Sync button to sync the defaults, which are:
-
Favorites
-
Settings
-
Personal info
-
Passwords
-
Extensions
-
Collections
You can disable any of the above as well as:
-
History
-
Open tabs
If you go with the defaults and decide to change this later, click the profile icon in the upper-right corner and select Manage Profile Settings | Sync. In the resulting window, you can enable/disable any of the options you choose (Figure C).
Figure C
” data-credit>
Customizing the Microsoft Edge sync options in Linux.
And that’s all there is to enabling the Microsoft Edge sync feature on the Linux version of the browser. Soon this feature will be enabled by default, so it’ll only be a matter of installing the browser and signing in.
Enjoy living on the edge.
Subscribe to TechRepublic’s How To Make Tech Work on YouTube for all the latest tech advice for business pros from Jack Wallen.
Also see
Source of Article