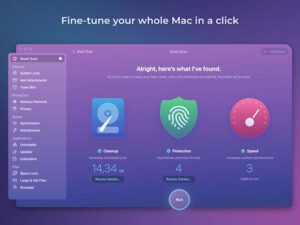Lots of users are turning to Google Sheets because it’s free and easy to use. Microsoft is probably feeling Google’s influence because the latest version of Microsoft Edge interfaces with Microsoft 365, and the dashboard looks a bit like Google Drive.
With many users and even organizations turning to Google Sheets, you might find yourself needing to import data from Google Sheets into Microsoft Power BI. The capability to do so has been around for almost a year so it might be beneficial to learn how. Fortunately, it’s easy.
SEE: Google Workspace vs. Microsoft 365: A side-by-side analysis w/checklist (TechRepublic Premium)
In this tutorial, I’ll show you how to import data from Google Sheets into Microsoft Power BI. We’ll also review how to import Microsoft Excel data into Google Sheets and vice versa. I’m using Google Sheets in Microsoft Edge and Microsoft Power BI on a Windows 10 64-bit system. You can download the demo file for this tutorial.
How to upload and save an Excel file as a Google Sheets file
Google Drive lets you upload and store an Excel file without forcing you to convert the .xlsx file to a Google Sheets file. After all, Google Drive is about storage, not format. Later, if you decide to save the .xlsx file as a .gsheet file, Google Sheets won’t replace the Excel file. Rather, it creates a new Google Sheets file — you end up with an .xlsx and .gsheet file in Google Drive.
To demonstrate, let’s upload an Excel file into Google Drive and then save it as a Google Sheets document:
1. Open your Google Drive.
2. Click the New button.
3. In the resulting dropdown, choose File Upload. You can also upload a folder, which is convenient, but we won’t do so now.
4. Locate and then select the Excel file you want to upload and click Open (Figure A). You can use one of your Excel files or the demonstration PBIGoogleSheets_ExcelDemo.xlsx file after saving it locally.
Figure A

5. In the resulting submenu, choose Open With, and then select Google Sheets.
The file in Google Sheets is an editable Excel file. If you make changes to the file, Google maintains the .xlsx format. If you decide to convert the data to Google Sheets, click the File menu and then choose Save As Google Sheets (Figure B).
Figure B

At this point, you have two distinct files: One is an Excel file and the other is a Google Sheets file (Figure C). If you make changes to this file, Google will not save them to the .xlsx file and vice versa.
Figure C

Now let’s look at how to convert a Google sheet to an Excel sheet.
How to convert a Google Sheets file to an Excel file
Converting a Google sheet to an Excel file is even easier because you can download and change the format at the same time. To demonstrate, let’s convert the Google sheet we just saved to Excel as follows:
1. Open the Google sheet.
2. Click the File menu and choose Download.
3. In the resulting submenu (Figure D), select Microsoft Excel (.xlsx).
Figure D

Or right-click the Google Sheets document and choose Download. Google Drive will download and convert the Google sheet to an Excel .xlsx file, and you’ll save a click.
How to import Google Sheets file into Power BI
The long way to get data in a Google Sheets file into Power BI is to save the file as an Excel file and then open that file in Power BI. That’s no longer necessary. To get Google Sheets data into Power BI, you need only the sheet’s URL in Google Drive. To demonstrate, let’s use the Google Sheets file from the previous section as follows:
1. Return to or open your Google Drive.
2. Locate the Google Sheets file that you want to use in Power BI.
3. Copy the sheet’s URL (Figure E) to the Clipboard by selecting it and then pressing Ctrl + C.
Figure E

4. Sign into your Microsoft account and open Power BI as you normally do. When applying this to your own work, open the .pbix file to which you want to add the Google Sheets data. If you currently have a .pbix file open, click the File tab and choose New to close the open file to avoid adding this sample data into a working file.
5. Click the Get Data tab.
6. From the dropdown, choose More (Figure F).
Figure F

7. In the resulting window, enter Google into the Search control.
8. In the list to the right, select Google Sheets (Figure G) and then click Connect. If prompted to allow a third-party to interface, click Connect.
Figure G

9. Enter the URL in the Clipboard (Figure H) by pressing Ctrl + V.
Figure H

10. Click OK.
11. If prompted to sign into your Google account, do so.
As you can see in Figure I, the Navigator displays all the sheets in the Google Sheets document.
Figure I

If you’re using the demonstration data, click only the Sales sheet and then click Load. If prompted to save pending changes, click Apply Changes. Power BI will convert the data into table form (Figure J).
Figure J

You still have a bit of work to do:
- Remove the first column, named Column 1. This is column A in the Google Sheets file.
- Left align the Date column.
- Apply currency formatting to the Amount column.
Now that the data is in Power BI, you can use it as you would any other data.
Getting Google Sheets data into Power BI isn’t a lot of work. Simply copy the URL into Power BI, load the data and start building visuals.
Source of Article