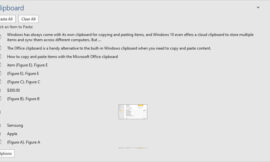In Android, you can do more with selected text, links and images than just copy and paste them.
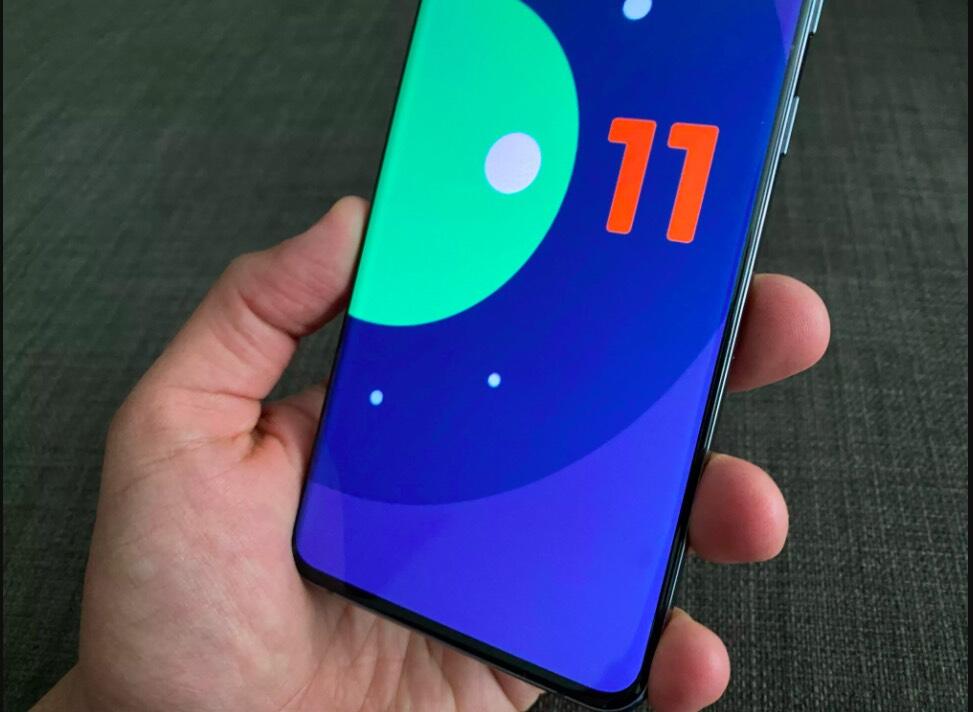
Image: César Salza/CNET en Español
On your Android phone or tablet, you can select text, links and images in many types of apps, including your browser, email program, messaging app and news app. In many cases, you can use your selected text or image in different ways. Or course, you can always paste it elsewhere, but depending on the app, you can also share it with another person or service. You can run a search on the pasted item to define or get information on it. Selecting a link or image offers additional choices. Let’s look at all your options.
SEE: Top Android security tips (free PDF) (TechRepublic)
How to copy and paste in Android
First, open your browser and look for a page with text you want to copy. At the start of the text, tap and hold down to select the first word and then move your finger until you’ve selected all the text you need. You can adjust the handles at the start and end of the text to modify how much is selected.
After you release your finger, a menu pops up at the top of the selection with several choices. If you wish to select all the text on the current page, tap Select All. To copy the selection, tap the Copy command.
Move to the area or app where you want to paste the selection. Press down on the destination spot until a menu pops up. If the text has any hyperlinks or special formatting you wish to retain, tap the command for Paste, as that option will retain the formatting. If you want to paste the selection as plain text, tap the three-dot icon and select Paste As Plain Text. Your selected text is pasted (Figure A).
Figure A
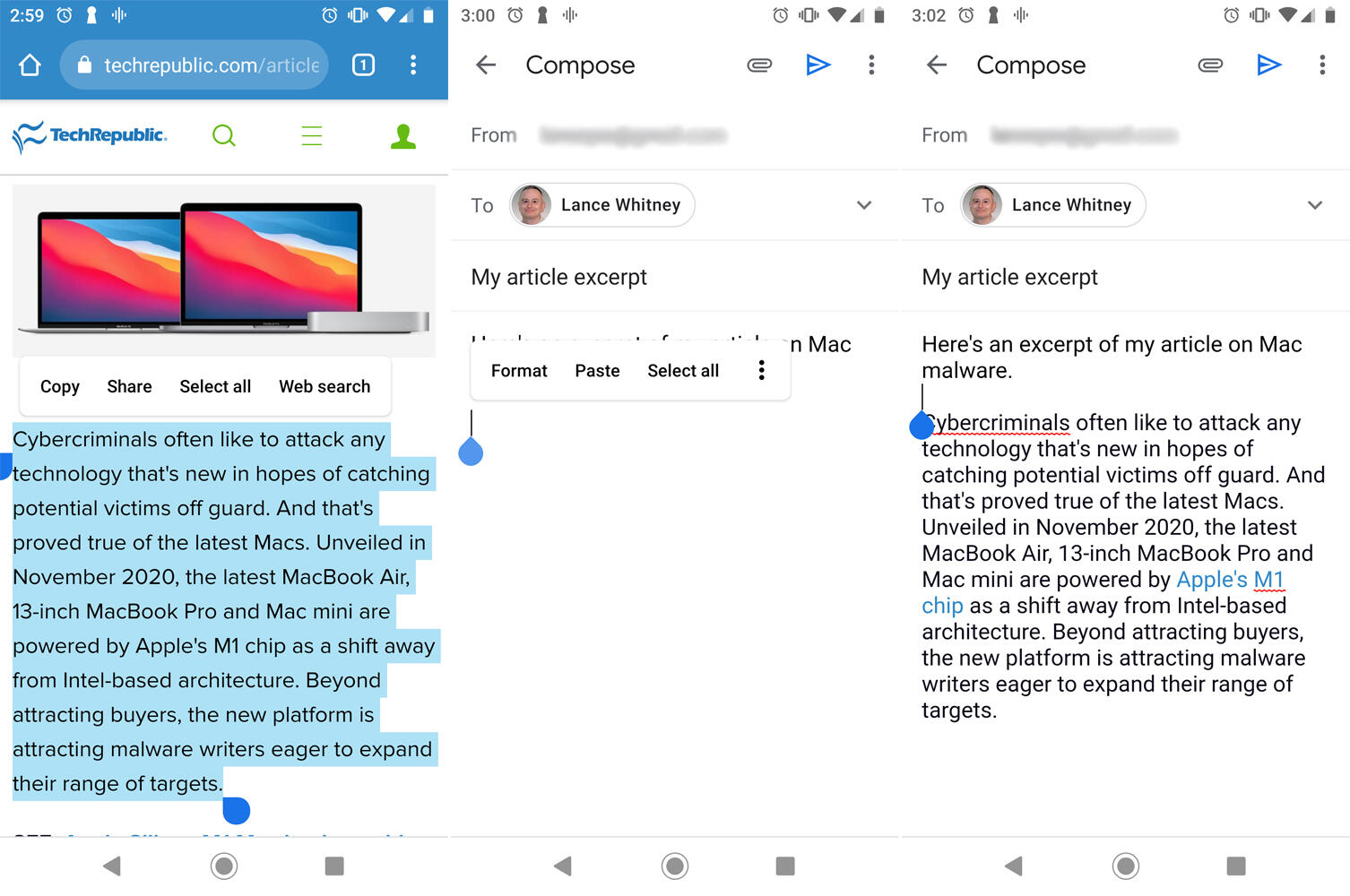
How to share selected text in Android
Next, open an app that supports the copying of text, such as a news app. Select the text you want. From the top menu, tap the command for Share. The Android Share menu appears. You can now share the selected text through Messages, Gmail and other apps and services. Tap the specific app you want to use to share the text. The app opens with the text pasted (Figure B).
Figure B

How to search selected text in Android
Open another app with text that contains a word or term you’d like to research. Select the word or term and then tap the Web search command from the top menu. You’re taken to the default browser on your device where a search is automatically run to display results related to your selected text (Figure C).
Figure C
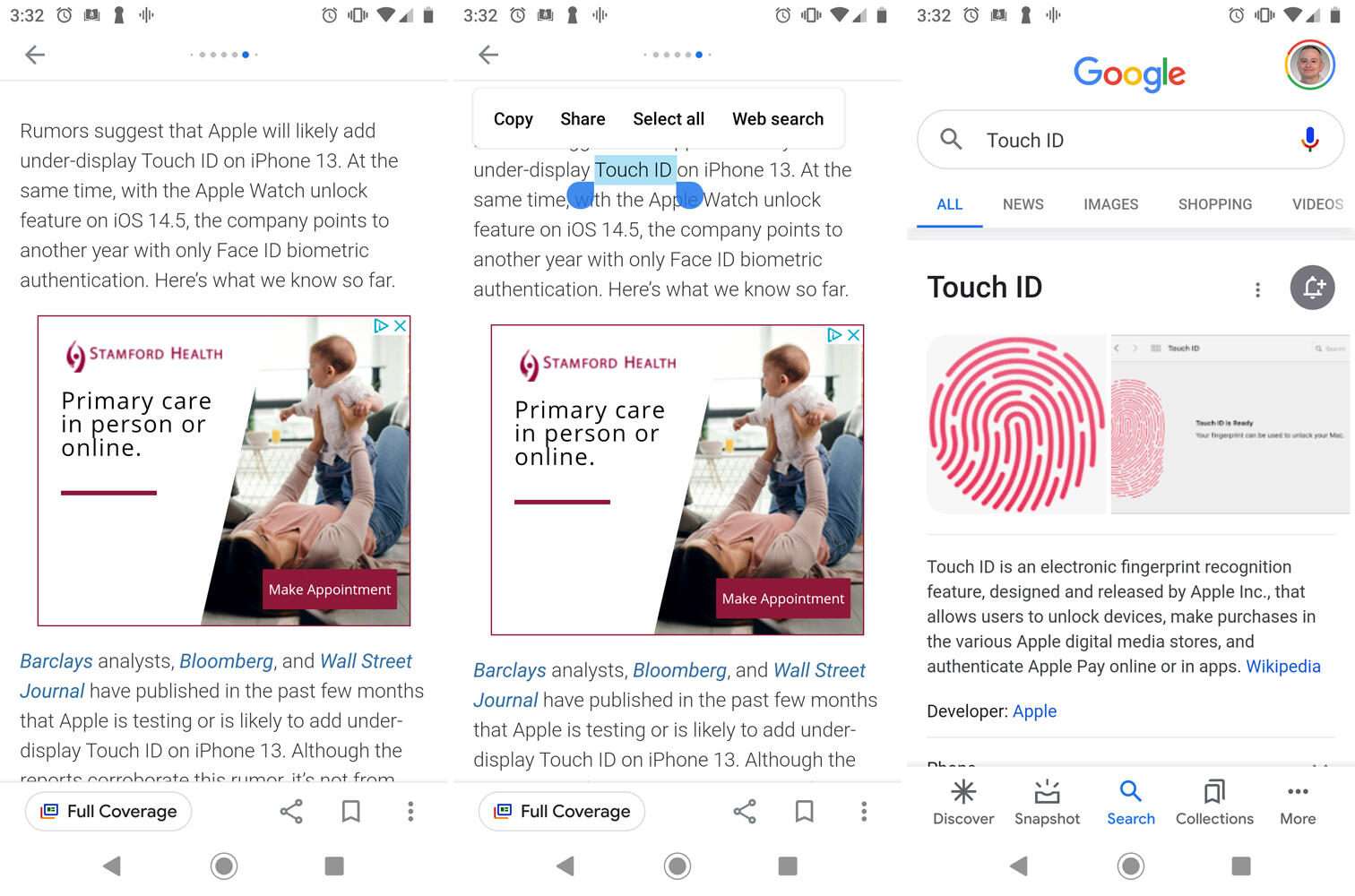
How to select links in Android
Next, let’s see what you can do with a selected link. Open a webpage in a browser, such as Chrome. Long press on a link on the page. From the popup window, you can open the link in a new tab, open it in an incognito tab, preview the page, copy the address for the link, copy the text of the link, download the linked page or share the link. Tap the command you want to run (Figure D).
Figure D

How to select images in Android
Finally, let’s try a selected image. Open a webpage that contains an image. Long press on the image. From the popup window, you can open the image in a new tab, preview the image, copy the image, download the image, search on the image using Google Lens and share the image (Figure E).
Figure E

Also see
Source of Article