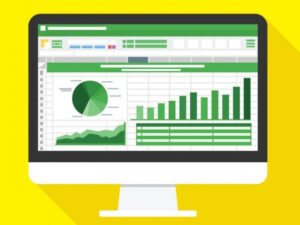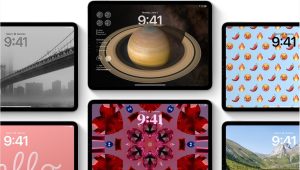I’ve worked with EaseUS Windows products such as Partition Master, which is a great product that has helped me create, resize and manage partitions and volumes on my computers. So, I was pleased to have the opportunity to test out the company’s Todo PCTrans utility, which moves software, files, accounts and settings from one system to another, such as in the case of upgrades or replacing faulty equipment, over a network.
Todo PCTrans can also back up programs, files and user data to restore later in the event of any problems; move applications from one local disk to another; perform application maintenance and removal; offers system management utilities to clean up files; helps identify and save operating system and application product keys; and can even recover information from failed drives.
SEE: Windows, Linux, and Mac commands everyone needs to know (free PDF) (TechRepublic)
PCTrans runs on all Windows workstation and server versions since Windows Server 2003. EaseUS offers a free version of Todo PCTrans, which has the basic functionality of transferring 2GB data and five programs to another system.
The paid professional version of EaseUS Todo PCTrans costs $59.95 for a yearly subscription or $69.95 for a lifetime subscription, and it includes all the functions described above as well as technical support and has no data or program limitations.
Jump to:
Test environment
My test environment consisted of a Dell Precision 5600 workstation running Windows 10 as the source computer and a Dell Latitude 7400 laptop running Windows 11. I was given the free version of Todo PCTrans with a trial key to unlock and test the full professional version features.
How to install Todo PCTrans
Most Windows programs are fairly easy to install and run, and Todo PCTrans was no exception. I ran the setup installer on my desktop. Please note that you must have an active internet connection to download the full installer.
After clicking install, a progress bar appeared indicating the installation progression. The installation finished in under a minute, and I was then shown this finish screen, which prompted me to begin the process by selecting Start Now (Figure A).

Once the application opened, I clicked Upgrade To Full Version at the top of the window and put in my program key to unlock all of the features (Figure B).

I then installed the same program on my target laptop in order to test out the next step of transferring data, applications and user accounts.
How to transfer data using the PC to PC option in Todo PCTrans
The PC to PC option works by transferring files, programs and user accounts from one computer to another across a local area network (LAN).
Note that there is a Connection Verification security feature where you are given a four digit security code you must enter at the target computer to complete the process.
I clicked Start on my source computer to begin the process and selected Old to designate this system as the source computer (Figure C). Then, I accessed my target computer, ran the app and clicked New.

The app on my source computer began to search my local area network for the target system (Figure D).

At the same time, my target computer was running the same search, obviously trying to perform a sort of network-based handshake to connect both systems.
The search failed, and even after turning off the Windows firewall temporarily on both systems, the issues persisted. I soon discovered the reason why: My desktop PC was hard-wired into my Verizon router, whereas my laptop was on the Verizon Wi-Fi. This entails two entirely separate subnets, so the computers couldn’t talk to one another, and it’s important to keep that in mind when using this function.
There is a Connect Manually option that will present you the option to connect to the other system via IP address or computer name (Figure E).

That wouldn’t have helped me here since the connectivity wasn’t available, but it is good to know there are further options in the program to get two systems to connect.
I could have looked into a way to bridge or unify the two subnets, but for simplicity’s sake, I merely used a USB Wi-Fi adapter on my desktop PC to connect it to the Wi-Fi network and tried the process again.
Once the laptop was found, Todo PCTrans prompted me to connect the devices and begin the process.
From there, the source PC presented me with several options to transfer applications (Figure F). Options for transferring files and accounts are also available under their respective tabs.

Transfer options will become available to you regardless of if you choose to use the target or source computer. The difference is that if you choose Connect first on the target PC, it will prompt in the upper left to Please Choose The Data You Want To Transfer, which makes this very versatile and flexible.
For this test, I opted to transfer the Foxit Reader app under Applications; My Documents, My Pictures and Downloads under Files; and the SMM account under accounts.
Note: If any user accounts in question have a large amount of data, such as a Dropbox or OneDrive folder, this process could take many hours. If you’d rather just copy these folders manually or download them from the cloud provider, consider temporarily moving those folders elsewhere.
After choosing the data I wanted to transfer, I was given a prompt to confirm my password (Figure G).

Then, I clicked Transfer to kick off the process, which brought up a progress screen on both the source and target PCs.
Once the transfer was complete, a process that took a few minutes, Todo PCTrans provided a log of the transfer results on the source PC (Figure H).

On a successful transfer, the target PC will ask you to reboot your computer to finish the process (Figure I).

I rebooted and successfully confirmed that the programs, files, and user account and all of its associated data had been transferred properly.
How to use the Backup & Restore functions in Todo PCTrans
I next tried the Backup & Restore option (Figure J), which is different from the PC to PC method in that it is not intended to transfer data and applications to another system but rather to save these locally, such as to another internal hard drive or an externally-attached hard drive, to restore later in the event of a hardware failure or lost data.

It may seem of minimal importance to back up programs; after all, they could just easily be reinstalled. However, keep in mind that backing programs up retains their individual settings. For something like Microsoft Outlook, which can have various options enabled or disabled along with individual user components and settings and access to accounts and data stores, restoring a program like that can be a huge productivity booster.
Supported data includes applications, pictures, music files, documents, user accounts and settings.
I clicked Start and was given the option to choose between Data Backup and Data Restore processes. Clicking Data Backup allowed me to review what the Data Backup feature covered (Figure K).

Clicking Next took me to a page where I could choose the backup file name and location (Figure L).

As the recommendation states, I advise saving the backup file to another hard drive, such as a USB flash drive. I inserted one such drive; chose Browse and specified my backup location as E:, which represented my attached external hard drive (with 2 TB of free space; plenty for such backup operations), and clicked Confirm.
Similar to the PC to PC method, Todo PCTrans will then ask you to choose the data (applications, files and account) you want to back up. For this process, I also chose to back up the Foxit Reader app; the My Documents, My Pictures and Downloads folders; and the SMM account. I was similarly required to enter the password for this account.
As with the PC to PC method, if any user accounts in question have a large amount of data under the profiles, such as a Dropbox or OneDrive folder, this process could take a long time. So, it’s recommended to temporarily move the folders elsewhere if you’d rather just copy these folders manually or download them from the cloud provider.
After clicking Back Up, the process took about eight minutes to complete, and once it was finished, I was prompted to confirm the backup file was on the flash drive.
I proceeded to uninstall Foxit; remove items from the My Documents, My Pictures and Downloads folders; and remove items under the SMM account from the source computer.
I then fired up the Backup & Restore option again, choosing Data Restore to begin the process of retrieving the “lost” data (Figure M).

The backup file was already highlighted, so I simply selected it and clicked Restore (Figure N).

Todo PCTrans then prompted me to select the applications, files and accounts I wanted to restore (Figure O).

Similar to the Backup process, a progress bar appeared indicating that the data was being restored. Once the transfer was completed, I was prompted to restart my computer and confirm the data had been properly restored.
How to perform an App Migration
App migration is the process of moving programs to another drive. I clicked Start to begin (Figure P).

After a quick scan of my installed apps, I was presented with the following options (Figure Q).

Note that you can select your source disk in the upper left.
I selected Foxit Reader, leaving the default Migrate To field as E:, which was my attached external hard drive drive, and then clicked Transfer. A progress window showed me the status of the operation, and when it was finished, I got a confirmation window informing me the operation was a success and how much space I had freed up (Figure R).

Foxit was now on the E: drive and worked perfectly even before I completed the recommended reboot. I moved it back via the same process with similarly productive results.
How to perform a Data Rescue in Todo PCTrans
For the Data Rescue process (Figure S), a USB cable is needed to connect the hypothetical failed drive to the computer. This part of the review was a challenge for me, as I didn’t actually have a failed drive to test this with.

Nevertheless, I clicked Start to try the feature anyway to see if perhaps it could recover data from a live drive. After inserting a USB flash drive, I clicked Scan (Figure T).

Unfortunately, no available disk was found; it seems live drives aren’t included in the scan. I wasn’t willing to destroy a hard drive to test this process out, so I can’t speak for the functionality of this option, unfortunately.
How to use the Cleanup tools in Todo PCTrans
Housekeeping tools are common in many Windows products, so these options are likely quite familiar to most Windows users. I started with System Cleanup (Figure U).

I clicked Scan, and quite rapidly was presented with the following results (Figure V).

Clicking Clean Up led to a typical confirmation screen showing me I had freed up several hundred megabytes (MB) of unnecessary data.
Large File Cleanup came next (Figure W).

Clicking Start produced a progress window, and once the scan was complete, I was offered the following results (Figure X).

I could view either files or folders and move them elsewhere or just delete them if I chose. I didn’t see anything I wanted to move or delete in this instance, however.
I then tested App Management, which can uninstall or repair apps (Figure Y).

Clicking Start yielded these results (Figure Z).

I didn’t see any apps which were damaged and in need of repair, but if I wanted to Uninstall or Delete these programs I had the option to do so. I tested it on Notepad++, which worked fine.
How to scan your system with Product Key in Todo PCTrans
The final feature I tested was the Product Key utility (Figure AA), which can scan your system for activation keys to export in case your system fails or needs to have Windows reinstalled.

I clicked Scan then viewed the results (Figure AB). Please note that most of the Windows Product Key was intentionally blocked out for obvious reasons.

The Copy option allowed me to copy the product key to the Clipboard, and I confirmed I could paste it into Notepad++.
The verdict: 5 out of 5 stars for Todo PCTrans
Todo PCTrans is a quality app for both novice and expert Windows users. It did everything I expected it to via an easy to use, intuitive and reliable interface. There were no faults, flaws, errors or missed expectations. I’m giving the product the benefit of the doubt assuming the Data Rescue feature I could not test also works, as everything else did. Should the opportunity arise for me to test this feature on a failed drive, I will do so and update this article with the results.
I also think it’s very handy that the app features migration logs for the PC to PC transfer, Backup and Restore, App Migration, and Data Rescue functions as well as migration notes to help provide more information about how these processes work along with some troubleshooting advice.
All in all, I enjoyed testing these product features out, and I was pleased with the results. This is a great option for any Windows user’s tool kit.
Source of Article