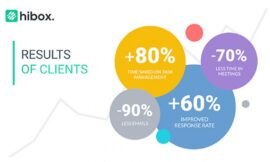Jack Wallen walks you through the steps to changing the new Firefox download workflow back to the previous (more efficient) method.

Firefox has been my default browser for longer than I can remember. Sure, there have been times when I’ve switched to another browser (thank you Opera and Workspaces for showing me how efficient and effective tab management can be), but I inevitably come back to Firefox.
Recently, however, the developers decided to simplify the download workflow. I’d actually forgotten about the announcement until one day when I went to download some screenshots I uploaded to Google Drive from my Android device and needed to then work with them on my desktop machine. I went to download the images, expecting to be prompted to allow GIMP to open them.
SEE: Feature comparison: Time tracking software and systems (TechRepublic Premium)
Nope.
The only thing I could do was save the files.
What gives?
And then I remembered the announcement. Firefox changed a behavior that’s been a part of the workflow for years.
I was not a fan of this new method. Sure, it’s much simpler, and those who download files and never have them automatically opened by a specific file won’t see a problem with this. In fact, the simplistic download workflow will be a small concession to those who prefer a much easier route to saving files. But for those of us who prefer to associate files with downloads, so they can be automatically opened, this new method is a splinter in the finger that must be removed.
Let me show you how to change this behavior.
What you’ll need
The only thing you’ll need to make this change is a running instance of the latest version of Firefox. I’m working with version 98.0 on Pop!_OS Linux.
How to change the download workflow
The first thing you’ll need to do is download a file that you want to be opened by a specific application. When you download it for the first time, you will not be asked if you want to open it, rather just where you want to save it. However, after the file has been downloaded, you can click the Download manager icon (in the Firefox toolbar), right-click the file and click the checkbox for Always Open Similar FIles (Figure A).
Figure A

Once you’ve taken care of that, you will no longer be prompted by Firefox on what to do with the files, they will simply open with the associated application.
How to specify the application used to open files
At this point, you’re thinking, “How do I define which application to use?” Fortunately, the developers thought of that as well. If you go to Settings | General | Applications, you can locate the file type, click the drop-down in the Action column, and select the app to be used (Figure B).
Figure B

If the application isn’t listed, click Use other and locate the app from the list (or, in the case of Linux, locate the executable binary for the file, such as /usr/bin/gimp).
And that’s how you change the new default download workflow in Firefox. If you’re like me, this small configuration will make sure your experience with the latest version of Firefox is as efficient as it always has been.
Subscribe to TechRepublic’s How To Make Tech Work on YouTube for all the latest tech advice for business pros from Jack Wallen.
Source of Article