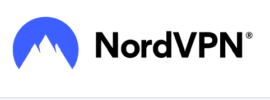Windows 10 Game Mode can devote considerably more resources to any application, not just games. But only if you follow the proper steps to activate and apply it.

Image: NicoElNino, Getty Images/iStockphoto
Throughout the personal computer’s relatively brief history, power users have continually searched for tricks and tweaks that will squeeze more performance out of their PCs. But one simple trick to increase the performance of a PC running Microsoft Windows 10 may have escaped their notice—treating important everyday applications like they are games.
Windows 10 Game Mode, when activated, will devote considerably more resources to an application, turn off notifications, and shutdown or slowdown most background activities, thus improving performance and establishing a consistent user exerpience. CPU stealing background apps like file indexing, feature updates, and malware scans will have to wait while you get some work done.
This how-to tutorial shows you how to activate Windows 10 Game Mode and then how to apply it to your productivity applications to increase performance.
SEE: Why your organization needs a BYOD policy (TechRepublic Premium)
Get better performance with Windows 10 Game Mode
Some powerful PCs may have enough resources to cover your productivity applications and whatever background apps are running, but less-powerful personal computers may need to compensate with a few tweaks. Activating Windows 10 Game Mode is the first step.
SEE: Windows 10 Start menu hacks (TechRepublic Premium)
Click or tap the Start Menu button in the lower left-hand corner of the Windows 10 desktop and select the gear icon to open the Settings menu. Click the Gaming section to open the Xbox Game Bar Settings menu and then select Game Mode from the left-hand navigation bar, as shown in Figure A.
Figure A

Switch the Game Mode button to On and then exit.
With Game Mode on, you can use the Windows 10 Game Bar overlay. Open one of your productivity applications. For our example, we will use Microsoft Word. Use the keyboard combination Windows Key + G to open the overlay, as shown in Figure B.
Figure B

As you can see, the Game Bar is already monitoring some of the performance parameters of your PC. Click the gear icon on the center navigation bar to open the Settings screen of the overlay. Under the General tab you will see a setting labeled “Remember this is a game,” click the checkbox next to it, as shown in Figure C.
Figure C

Click the mouse anywhere not on the overlay or use the keyboard combination Windows Key + G again to close the Game Bar.
Now, whenever you open Word, Windows 10 will allocate resources and turn off background applications like you are running a resource-hogging game, which should translate to better Word performance. You can follow this tweak for any application, even something you use every day like a web browser.
A caveat
There is one caveat to be aware of, however. There are reports that some games actually lose performance levels with Windows 10 Game Mode activated. Apparently, there is a conflict with the way the games are coded versus the way Windows 10 and Microsoft expect them to be coded. Patches for Windows 10 and/or the games will likely be necessary. The impacted games work better with Game Mode off.
SEE: Cheat sheet: Windows 10 PowerToys (free PDF) (TechRepublic)
If you find the general performance of one or more of your productivity applications decreases after activating Windows 10 Game Mode, turn it off to see if that improves your results. Just reverse the process shown above and always keep in mind that not all performance tweaks work the same for everybody.
Also see
Source of Article