Jack Wallen shows you how to create users in the ONLYOFFICE server to elevate the platform to collaborative heights.
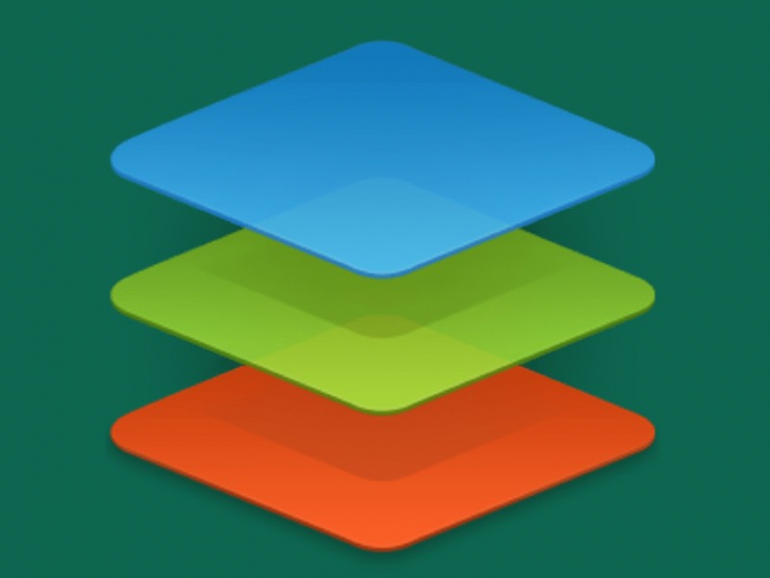
I’ve been making use of ONLYOFFICE now as my in-house document solution. The combination of the ONLYOFFICE server and Desktop Editors makes for a pretty impressive platform for LAN-based document service.
SEE: Feature comparison: Time tracking software and systems (TechRepublic Premium)
Once you have both the server and editors up and running, you might want to create user accounts for other people within your LAN (be they co-workers, friends or family). With that done, you can start sharing documents, to turn ONLYOFFICE into an easy-to-use collaboration tool.
I’m going to show you how to do just that.
What you’ll need
The only things you’ll need are a running instance of ONLYOFFICE SERVER and the ONLYOFFICE Desktop Editors installed. With those two pieces of the puzzle up and running, it’s time to create a new user.
How to create a user in ONLYOFFICE
Log into your ONLYOFFICE SERVER instance as an admin user. On the main screen (Figure A), click People.
Figure A
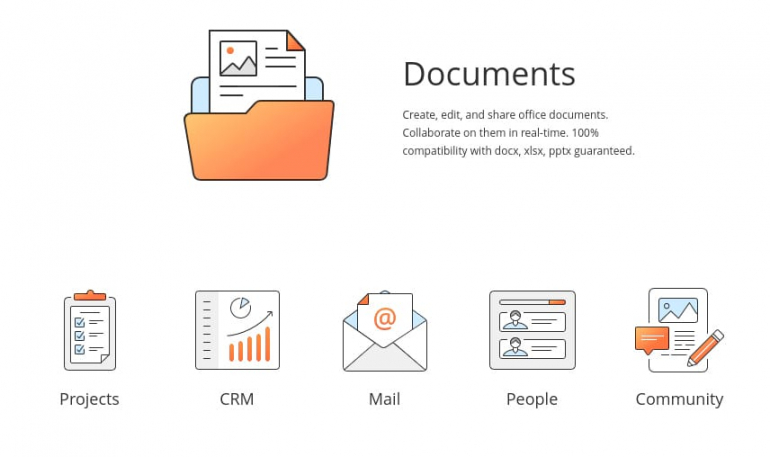
In the resulting window (Figure B), click the create drop-down and select User.
Figure B

Fill out the necessary details for the new user (Figure C). If you opt to not set an initial password, the new user will be prompted to create one upon the first login.
Figure C
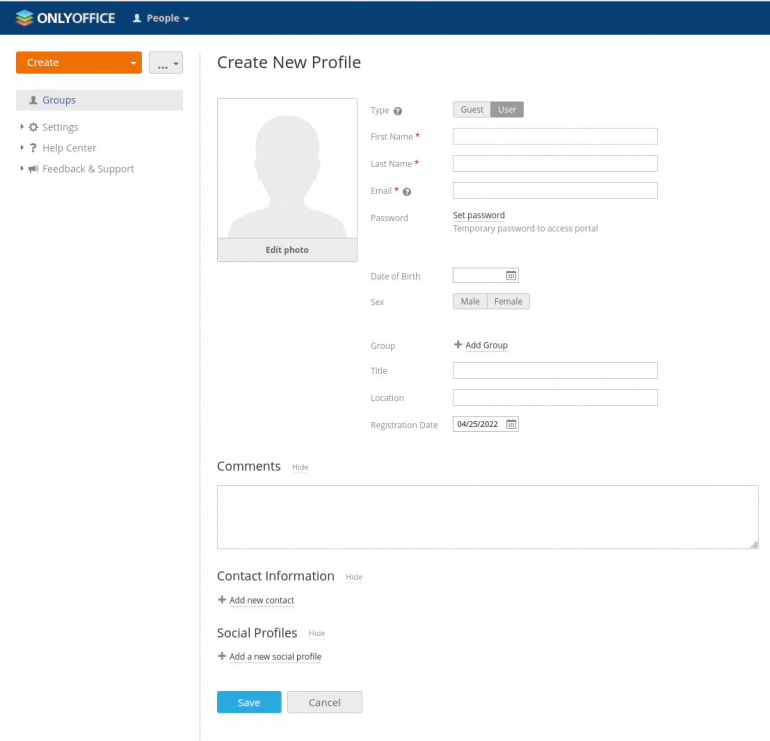
Once you’ve filled out the necessary information, click Save and the new profile will be saved. The user will be sent an invitation email and, until they click the provided link in the email, the account will remain in Pending status. The new user will be prompted to change the temporary password (if one was set) or create one (if one was not set).
After the user has successfully logged in you can now collaborate with them.
How to share a document in ONLYOFFICE
Go to the DOCUMENTS center within ONLYOFFICE and click Create | Document. When prompted (Figure D), give the new document a title and hit Enter on your keyboard.
Figure D
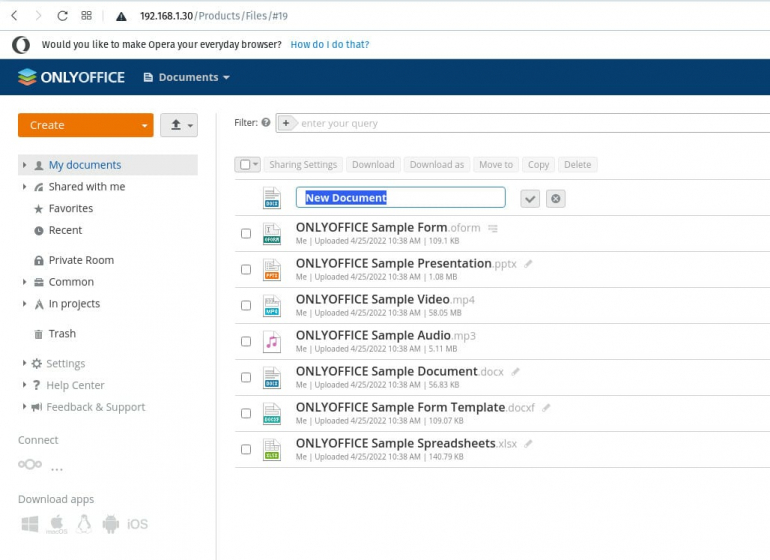
The new document will open in the editor (Figure E), where you can start working.
Figure E
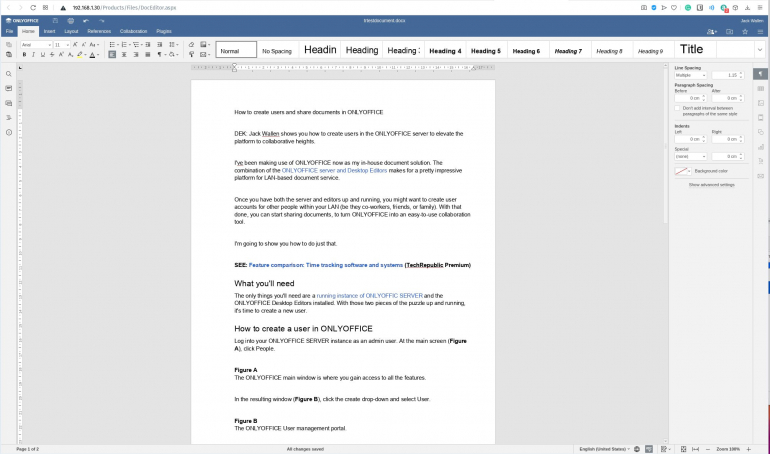
Type your document and, when finished, close the document to return to the ONLYOFFICE Documents section. Click the Share button associated with the new document to reveal the Sharing popup (Figure F).
Figure F
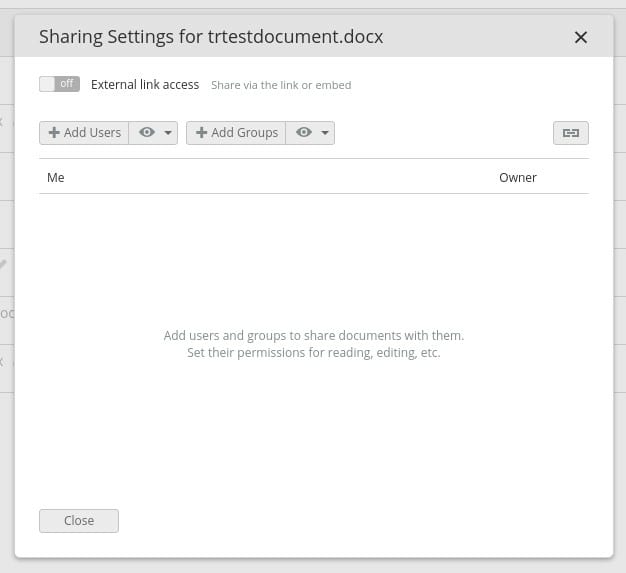
Click Add Users and then, when prompted, select the user(s) you want to add as collaborators on the document (Figure G).
Figure G
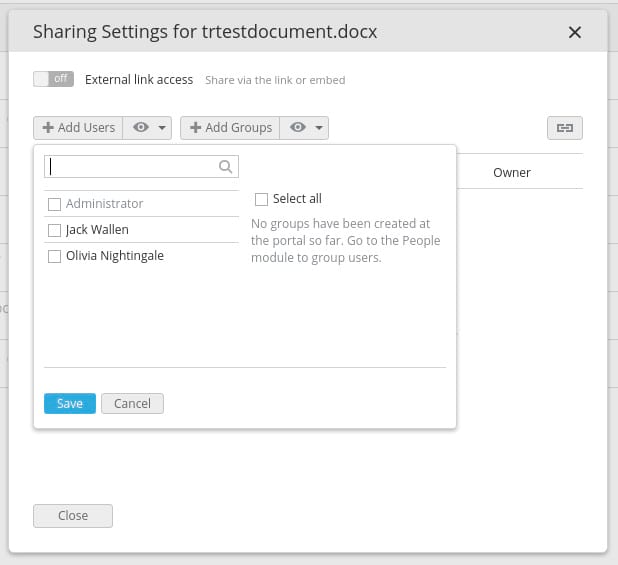
Click Save and then, in the resulting window (Figure H), give the collaborator the permission they require for the document.
Figure H
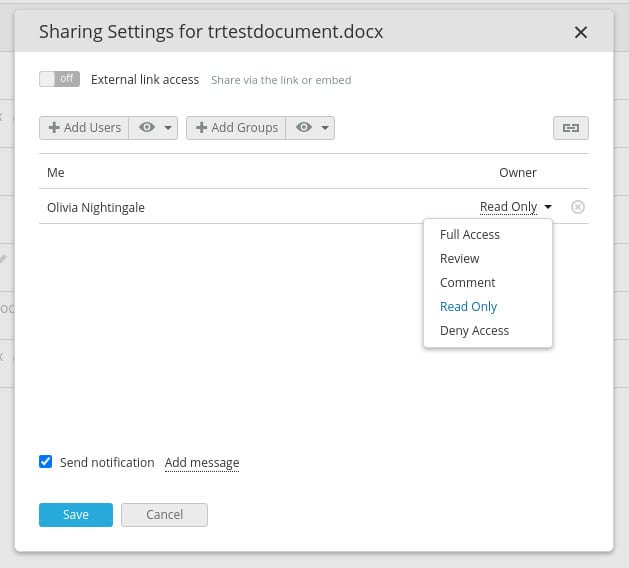
Click Save again and a notification for the document will be sent. When that user visits the Shared with me section of the Documents app, they’ll see the document is now available and ready to use (Figure I).
Figure I
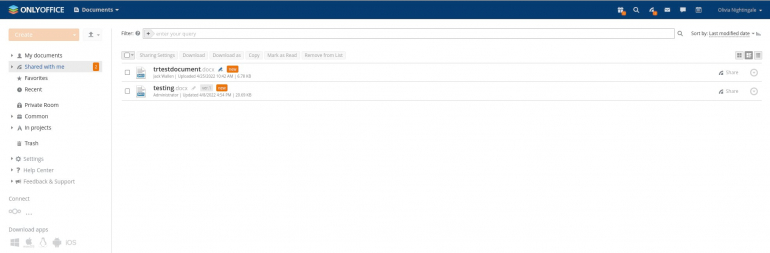
And that’s all there is to elevating ONLYOFFICE into a full-blown collaborative platform. If you have documents you’d rather not trust with a third-party service, this is a great route to take for an in-house document server/manager/editor.
Subscribe to TechRepublic’s How To Make Tech Work on YouTube for all the latest tech advice for business pros from Jack Wallen.
Source of Article



