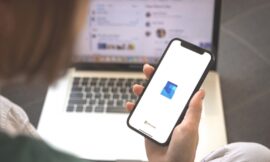We used a Registry File hack in Windows 10 to disable the blur effect on the login screen, but the Windows 11 update restored the default. We’ll show you how to fix it again.

Image: Wright Studio/Shutterstock
Many of the tweaks and registry hacks TechRepublic has published about Windows 10 over the past decade remained in effect even after the upgrade to Windows 11. However, Microsoft decided to revert a few hacks back to their default settings during the Windows 11 upgrade, which means we must reexamine some of those tweaks and hacks again.
In 2019, after the release of Windows 10 version 1903, Microsoft blurred the background image on the standard Windows login screen with the new transparency feature of the user interface. The most satisfying way to change that blurring effect involved a hack of the Windows 10 Registry File. The blurring effect was restored by Microsoft during the Windows 11 update, so we have to re-hack the Registry File to remove it (again).
SEE: BYOD: Managing and securing your mobile workforce (TechRepublic Premium)
How to disable the blur effect on the Windows 11 login screen
As noted above, the blurring effect on the login page is a product of the transparency feature, which is prominent in the default Windows 10 and Windows 11 user interface. It is possible to turn off all transparency effects in Windows using Personalization settings, but that is an extreme solution that we don’t consider plausible or satisfying.
The best way to disable the transparency (blur) effect from just the Windows 11 login screen is with a hack of the Windows Registry File or with a modification to group policy settings in Pro versions of the OS.
Disclaimer: Editing the Windows Registry File is a serious undertaking. A corrupted Windows Registry File could render your computer inoperable, requiring a reinstallation of the Windows operating system and potential loss of data. Back up the Windows Registry File and create a valid restore point before you proceed.
Click or tap the Search tool in the Windows 11 taskbar and type “regedit” into the search box and select the Registry Editor from the results. In the editor, navigate to this key:
HKEY_LOCAL_MACHINE\SOFTWARE\Policies\Microsoft\Windows\System
As you can see in Figure A, there are no keys and no values in the System folder, so first we will have to create a new key.
Figure A

Right-click the System folder and select New | DWORD (32-bit) Value and give it the name DisableAcrylicBackgroundOnLogon, as shown in Figure B.
Figure B

Double-click the new key you just created and change its Data value to 1, as shown in Figure C, and then click OK and close the Registry Editor.
Figure C

The next time you log in, the background image should remain clear. To reapply the transparency effect, change the Data Value of the DisableAcrylicBackgroundOnLogon key to (0) zero.
SEE: 6 easy tips for cleaning up your personal and professional inbox (TechRepublic Premium)
How to disable the blur effect with Group Policy Settings
If you have Microsoft Windows 11 Pro, you can disable the blur effect with the Local Group Policy Editor and avoid the hassle of editing the Registry File.
Type “group policy” into the Windows 11 search box and select the editor from the list of results. In the Local Group Policy Editor, navigate to this folder:
Computer Configuration\Administrative Templates\System\Logon
In the right-hand list of settings, as shown in Figure D, find the Show Clear Logon Background item.
Figure D

Double-click the Show Clear Logon Background item to open the group policy settings screen shown in Figure E.
Figure E

Change the setting to Enabled and click Apply and then OK. Exit the Local Group Policy Editor and you will have successfully disabled the blur effect from the Windows 11 Pro login screen.
If you ever want to reenable the blur effect, navigate to the same group policy setting and change it to Disabled.
Also see
Source of Article