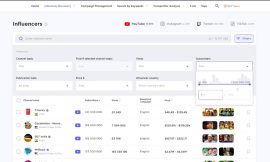Microsoft Outlook is notorious for slowing down or not even responding when its data files grow too large. The quickest way to remedy the problem is to delete unneeded messages regularly.
Most of us probably have tons of messages that we should have deleted weeks or even months ago. If you regularly delete at least the large messages you no longer need, you might avoid the whole problem. In this tutorial, I’ll show you two ways to quickly find the largest messages and delete them in bulk to free up space in Outlook’s data file.
SEE: Windows, Linux, and Mac commands everyone needs to know (free PDF) (TechRepublic)
I’m using Microsoft 365 desktop on a Windows 10 64-bit system, but you can use earlier versions through Outlook 2010. Outlook on the web doesn’t support search folders. There’s no demonstration file; you won’t need one.
How to sort for large emails in Microsoft Outlook
By default, the Inbox sorts by date, which makes sense. Your most recent arrivals are at the top of the Inbox for quick perusal. However, you can sort by most any field, including Size. In the Reading pane, click the By Date dropdown and choose Size (Figure A).
Figure A

The first think that stands out is that the largest messages all have an attachment, as shown in Figure B. That is likely the reason the messages are large, and not the messages themselves. However, keep in mind that the attachment icon can also represent graphic content and links used in newsletters.
Figure B

Notice, also, that Outlook uses a header to separate the messages by size:
- Huge: 10 – 25 MB
- Very Large: 5 – 10 MB
- Large: 1 – 5 MB
- Medium: 25 KB – 1 MB
- Small: 10 – 25 KB
Sorting in the Inbox can help you find large messages so you can delete them in bulk. You can do this regularly, but if you’re like me, you’ll forget until Outlook starts to slow down again. The key to keeping Outlook in good shape is regular maintenance.
How to use search folders to find large messages in Microsoft Outlook
You can sort the largest emails to the top of the Inbox, if you remember, but a search folder will do that for you every day. A search folder is a virtual folder that provides a view of messages that match specific search criteria. For example, you might want to see all of your unread messages for today in one folder so you can quickly work through them before leaving for the day.
Before we go any further, I want to explain how search folders delete messages:
If you open the search folder and delete messages, either individually or in bulk, Outlook will move those messages from the Inbox (or whatever folder they’re in) to the Trash folder, where Outlook will delete them permanently.
If you delete the search folder, Outlook will not delete the individual messages in the search folder.
In this case, you will probably want to delete the contents of the search folder, or at least some of the messages, so this is an easy way to regularly find those messages and delete them.
Now, let’s create a search folder that will search for large email messages:
Select the account in the folders pane. If you have more than one email account, be sure to select the right account.
Right-click the Search Folders folder and choose New Search Folder from the resulting dialog (Figure C).
Figure C

In the resulting dialog, thumb down to the Organizing Mail section and select Large Mail (Figure D). in the Customize Folder section, you can specify the size; we’ll stick with the default of 100 KB. Also, check the account to make sure you’re working with the right one.
Figure D

Click OK and Outlook will add the new search folder and populate it (Figure E).
Figure E

As you can see in Figure E, I have 90 messages that are over 100 KB. I am a bit embarrassed at the results. Obviously, I need to pay more attention myself.
The first time you do this, you may also find a lot of large files. Even with all those messages in one folder, going through them to determine which you can delete is still tedious work. Before starting to delete, sort the search folder by date, but make it a descending sort so the oldest messages are at the top of the list. Starting with the oldest is a bit more efficient than wading through the list in no particular order.
To delete large blocks of messages, click one and then hold down the Shift key as you click a second message. Outlook will delete those two messages and all the messages in-between. You can also select a block of non-contiguous messages by holding down the Ctrl key as you click messages. If you think it safe, press CTRL+A to select all the messages in the search folder and press Delete. This will speed things up quite a bit.
If you manually delete the contents of the Trash folder, moving all the messages from their current folders into the Trash folder isn’t as dangerous as it might otherwise be. If you discover a few days later that you needed one of those messages, you can find it in Trash. However, you won’t free up a bit of space and that’s the goal, so don’t forget to empty the trash!
How to empty the Trash folder in Outlook
Having mentioned the Trash folder, it won’t do you much good to delete a lot of large messages if they’re hanging out in the Trash folder. You’ve not freed up any space; you’ve simply moved the large emails.
To delete all the messages in the Trash folder, right-click the Trash folder and choose Empty Folder. Doing so is permanent; Outlook doesn’t move email messages to the Windows Recycle Bin.
If you want to avoid the Trash folder, you can delete email permanently when deleting it from the search folder. Instead of pressing Delete, press Shift + Delete. Outlook will prompt you to confirm the permanently delete action.
Neither method for deleting large messages is superior to the other. You might use one exclusive or use both, as needed. In addition, it’s just one maintenance task. To keep things tip top, delete all unnecessary emails as soon as they’re no longer necessary. If you’d like to learn more about search folders, read How to use search folders to keep up with today’s email in Outlook.
Source of Article