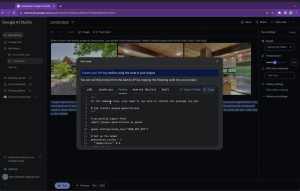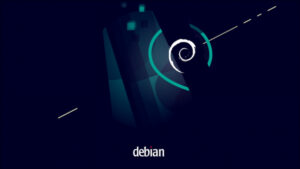Remote admins need the right tools to get the job done. If one of those tools is a GUI for managing remote systems, AnyDesk should be on your radar. Jack Wallen shows you how to install and use this simple tool.
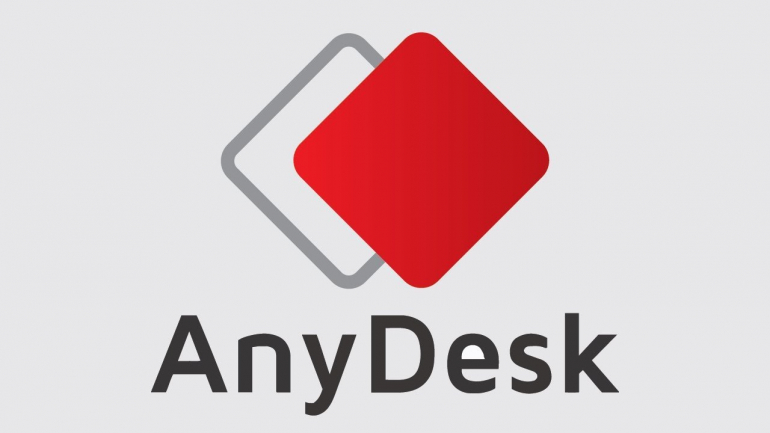
If you’ve ever had to do any remote administration, you’ve probably used or (at least) heard of TeamViewer, which, for many, is the de facto standard for remotely administering desktops and servers with a GUI.
SEE: 40+ open source and Linux terms you need to know (TechRepublic Premium)
But for some, TeamViewer might be a bit too costly a solution. If that sounds like your situation, there’s always AnyDesk. This solution can be used free for personal use, and for professional usage the cost is only $19.90/user/month. The features of AnyDesk free include:
- Easy device discovery and connection
- Full GUI
- Address book
- Access control lists
- Remote user permission control
- Built-in VPN
- Proxy settings
- Tabbed interface
The professional license adds:
- Unlimited devices (attended)
- UP to 3,000 managed devices (unattended)
- Connect from up to three devices per license.
- Support for mobile devices
- Wake-on-LAN
- Session video recording
- Security options
I want to walk you through the process of installing AnyDesk on Linux. The installation on macOS and Windows is exactly as you’d expect (download the installer and run it). I’ll demonstrate installing AnyDesk on both AlmaLinux and Pop!_OS and then make the connection between the two.
What you’ll need
To follow this how-to, you’ll want an instance of AlmaLinux (or any CentOS-like server distribution) and an instance of Pop!_OS (or any derivative of Ubuntu), and a user with sudo privileges.
Let’s have some fun.
How to install AnyDesk on AlmaLinux
Log into your AlmaLinux server and open a terminal window. Add the AnyDesk repository with the command:
sudo tee /etc/yum.repos.d/anydesk.repo<<EOF
[anydesk]
name=AnyDesk CentOS - stable
baseurl=http://rpm.anydesk.com/centos/8/x86_64/
gpgcheck=1
repo_gpgcheck=1
gpgkey=https://keys.anydesk.com/repos/RPM-GPG-KEY
EOF
Update dnf (and AlmaLinux) with the command:
sudo dnf upate -y
Install AnyDesk with the command:
sudo dnf install anydesk -y
How to install AnyDesk on Pop!_OS
Next, we’ll install AnyDesk on Ubuntu-derivative, Pop!_OS. Log into that system and install the required dependency with:
sudo apt-get install libpangox-1.0-0 -y
Download the .deb file from the AnyDesk download page to your ~/Downloads directory. Once it’s downloaded open a terminal window, and run the following commands:
cd ~/Downloads
sudo dpkg -i anydesk*.deb -y
How to use AnyDesk
You should find an entry for AnyDesk in your desktop menu. Open the application and you’ll immediately see a nine-digit string of numbers (Figure A) associated with the desktop you’re using.
Figure A
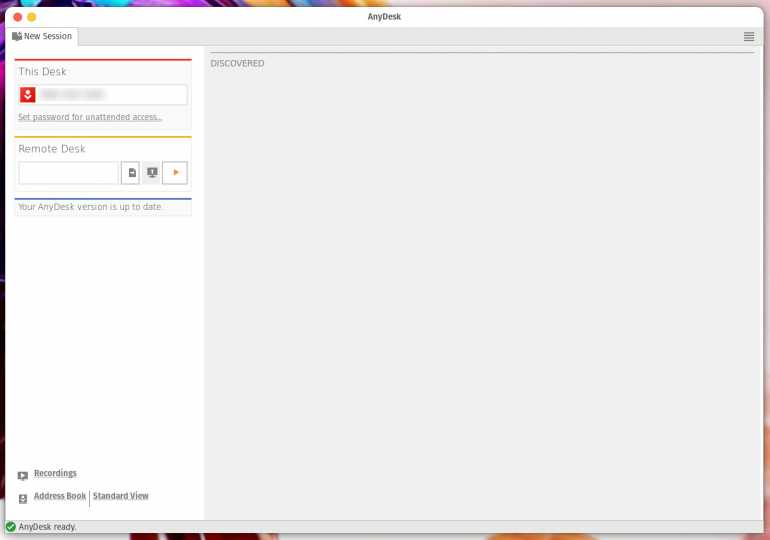
You should have a string of numbers for both your AlmaLinux server and Pop!_OS desktop. Enter the numbers for AlmaLinux in the Remote Desk section on Pop!_OS and click the right-pointing arrow to initiate the connection. On the remote machine, you’ll be prompted to allow the connection (Figure B).
Figure B
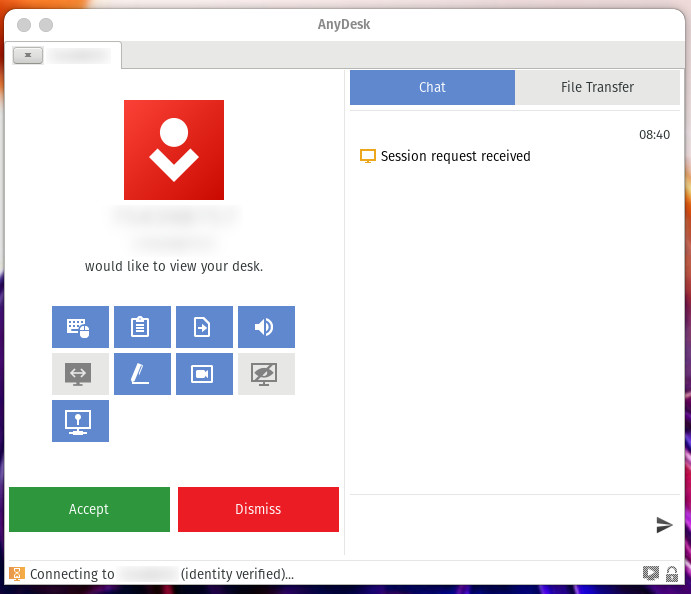
Once the connection is made, you can start using AnyDesk to control the remote machine as though you were logged in directly. Because AnyDesk was so well designed, it should take you no time to get up to speed using this handy admin tool.
The Linux caveat
The one caveat to using AnyDesk on Linux is that it does not support Wayland. Because of that, I was only able to connect from AlmaLinux to Pop!_OS (and not the other way around). This could be an issue with AnyDesk in the future (as more and more distributions make the switch to Wayland). Because of this, make sure the distribution you use to connect to remote machines is using X.org as its X server. The developers behind AnyDesk do plan to add support for Wayland, but that’s something they’ve been claiming since 2021, and given major distributions (such as Ubuntu) will soon default to Wayland, this issue should be given a higher priority.
And that’s all there is to installing and using AnyDesk remote admin tool. This is a great alternative to TeamViewer (especially for those with a tighter budget or for anyone who needs such a solution for personal use cases.
Subscribe to TechRepublic’s How To Make Tech Work on YouTube for all the latest tech advice for business pros from Jack Wallen.
Source of Article