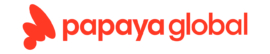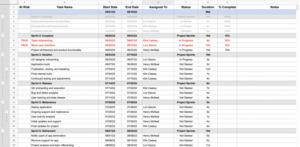Ensure you’ve prepared for device failures, drops, and other accidents by backing up your iOS and iPadOS devices using either iCloud or your Mac.

Image: Apple, Inc.
It’s important to keep backups of your mobile devices (iPhone, iPad, MacBook, etc.) so you can easily recover if the device is lost, stolen, or dropped and broken. Fortunately, for iPadOS and iOS, Apple makes this process extremely simple using iCloud backups. This tutorial walks you through how to create backups using iCloud or locally using your Mac if you don’t have the available iCloud storage.
SEE: Apple iPad Pro 2020: Cheat sheet (free PDF) (TechRepublic)
How to create backups on iCloud
One of the simplest ways to ensure that your devices stay constantly backed up every night is to enable iCloud backups. This will utilize your iCloud storage plan, so if you’re on the free plan, you should upgrade to a plan that will accommodate the devices that you plan to back up.
There’s no limit to the number of devices that you can back up to the same iCloud account, so you can use the same account and these steps to accommodate iPhones and iPads.
To enable iCloud backups, perform the following steps on your iOS 13 devices.
- Open the Settings app.
- Select your Apple account at the top of the Settings app.
- Navigate to iCloud | iCloud Backup.
- Enable the option for iCloud Backup (Figure A).
Figure A
” data-credit=”Cory Bohon / TechRepublic” rel=”noopener noreferrer nofollow”>

In this view, you can also manually perform a backup at any time by selecting the Back Up Now button.
Cory Bohon / TechRepublic
After you enable this backup option at night whenever your device is plugged in and connected to Wi-Fi, it will automatically perform a full device backup to iCloud.
How to remove backups on iCloud
When you get rid of an older device, you can reclaim some space that was taken by the backups in iCloud. Follow these steps.
- Open the Settings app.
- Select your Apple account at the top of the Settings app.
- Navigate to iCloud | Manage Storage | Backups.
- Select the device that you wish to remove from iCloud backups.
- Select the option to Delete Backup (Figure B).
The backup will be removed from iCloud and no longer counted against your available storage space.
Figure B
” data-credit=”Cory Bohon / TechRepublic” rel=”noopener noreferrer nofollow”>

Deleting old iCloud backups is a great way to free up storage. You can see exactly how much storage will be reclaimed when the backup is removed in this view.
Cory Bohon / TechRepublic
How to create backups on your Mac
If you don’t have the available storage in iCloud to perform a full backup of your iOS/iPadOS devices, you can easily back up your devices to your Mac. If you are using macOS Catalina or newer, follow these steps.
- Connect your iOS device to your Mac.
- Open the Finder.
- Select the device from the Locations sidebar item.
- Select Encrypt Local Backup and set a password when prompted–you’ll need to remember this password to restore from the encrypted backup.
- Select Back Up Now (Figure C).
Figure C
” data-credit=”Cory Bohon / TechRepublic” rel=”noopener noreferrer nofollow”>

It can be a good idea to keep a local backup of your iOS device as well as iCloud backups in the event that you want faster restores without relying on iCloud or the internet.
Cory Bohon / TechRepublic
If you are using an older version of macOS, you’ll find these same backup options in iTunes when you plug your device into your Mac and select the device from the device selector below the now playing bar in iTunes.
How to remove backups on your Mac
If you’ve recently gotten rid of an iOS/iPad OS device and want to reclaim some of the storage that the backups were taking up on your Mac, then you can remove old backups performed on your Mac by following these steps.
- Connect your iOS device to your Mac.
- Open the Finder.
- Select the device from the Locations sidebar item.
- Select Manage Backups.
- Select the backup you wish to remove, then click Delete.
If you are using an older version of macOS, you’ll find these same backup options in iTunes when you plug your device into your Mac and select the device from the device selector below the now playing bar in iTunes.
Also see
Source of Article