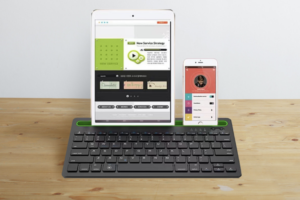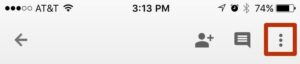You can recall an Outlook message that shouldn’t have been sent. Here are the steps.

Image: fizkes, Getty Images/iStockphoto
It’s inevitable. You send someone an email in Microsoft Outlook. And then you realize for one reason or another that the message has a mistake or that it shouldn’t have been sent at all. You can fix your error after the fact by recalling a message. Using the recall feature under the right conditions, your previous email is deleted without the recipient ever seeing it. You can also send a replacement message with the correct information.
SEE: How to add a drop-down list to an Excel cell (TechRepublic)
There are some requirements if the recall feature is to work properly. For your recalled message to be deleted, both you and the recipient must have a Microsoft 365 Business account or Microsoft Exchange email account in the same organization, meaning the same Exchange system on the backend. The email must have been delivered to the recipient’s mail server but it must not have been read yet.
However, even if you and the recipient use different email clients or backend systems, or you fail to recall the message before it’s been read, the recall feature can still serve a purpose. Though the initial email won’t be deleted, the recipient receives a follow-up message indicating that you want to recall the previous email. That tells them that your initial email is incorrect or invalid for some reason. You should then follow up your initial email and recall message with another email that contains the right information or corrects the initial one.
SEE: 50 time-saving tips to speed your work in Microsoft Office (free PDF) (TechRepublic)
How to recall a message in Microsoft Outlook
To try this, open Outlook. Start a new email and address it to the recipient. Send the email (Figure A).
Figure A

Now, let’s say you notice an error in your email and want to recall it. Open the email from your Sent Items folder. Select the Actions icon and click the option to Recall This Message (Figure B).
Figure B

The Recall This Message window offers two options. Choosing to “Delete unread copies of this message” tries to remove the message with no follow up. Choosing to “Delete unread copies and replace with a new message” gives you an opportunity to immediately send a follow-up message with the correct information. To learn if the recall succeeds, keep the box checked for “Tell me if recall succeeds or fails for each recipient.” Click OK (Figure C).
Figure C

If you chose the option to replace with a new message, a new email appears with the text from the original message so you can fix the problem and send the corrected version (Figure D).
Figure D

If you and the recipient use the same Microsoft 365 Business or Exchange backend environment, then the email should be deleted from the recipient’s inbox automatically. If so, you’ll receive an email indicating that the recall was successful for that particular user.
If you and the recipient use different email clients or backend mail services, the initial email remains in that person’s inbox. A follow-up email then arrives that tells the recipient that you would like to recall the message. You then have to rely on your recipient to ignore or delete the original message in favor of the corrected one (Figure E).
Figure E

For more information on the different recall scenarios, check out Microsoft’s support page on “Recall or replace an email message that you sent.”
Also see
Source of Article