Here are five ways to configure your macOS system to work with Gmail, Google Drive and other Google Workspace apps.

Apple’s Mac systems work well with Google Workspace apps, such as Gmail, Google Calendar, Google Drive, Docs, Sheets and Slides. Each of the five options below lets you leverage your Google account from macOS, ranging from the simplest setup to the deeper connections that link data either to Apple’s apps or allow Google Drive access from the Finder. Many people may want to sign in to a new Mac and configure all five of the options covered below.
SEE: iCloud vs. OneDrive: Which is best for Mac, iPad and iPhone users? (free PDF) (TechRepublic)
If you’re part of an organization, you may need to follow procedures other than the ones listed below. Both Google Workspace and Apple Business Manager offer various enterprise management options that allow an administrator to simplify sign-ins, secure devices and control configurations. Check with your system administrator for guidelines specific to your organization.
Jump to:
Use Safari for a streamlined setup
Once you finish the macOS initial setup process and have installed all available system updates, you may start Safari, go to Gmail and then sign in with your Google Workspace account credentials. After you are logged in, you may access other Workspace apps either from the app launcher menu (Figure A) or by typing in any Workspace app URL directly (e.g., https://docs.google.com for Google Docs). Since most Google Workspace features work well within Safari, this approach lets you get to work quickly.
Figure A
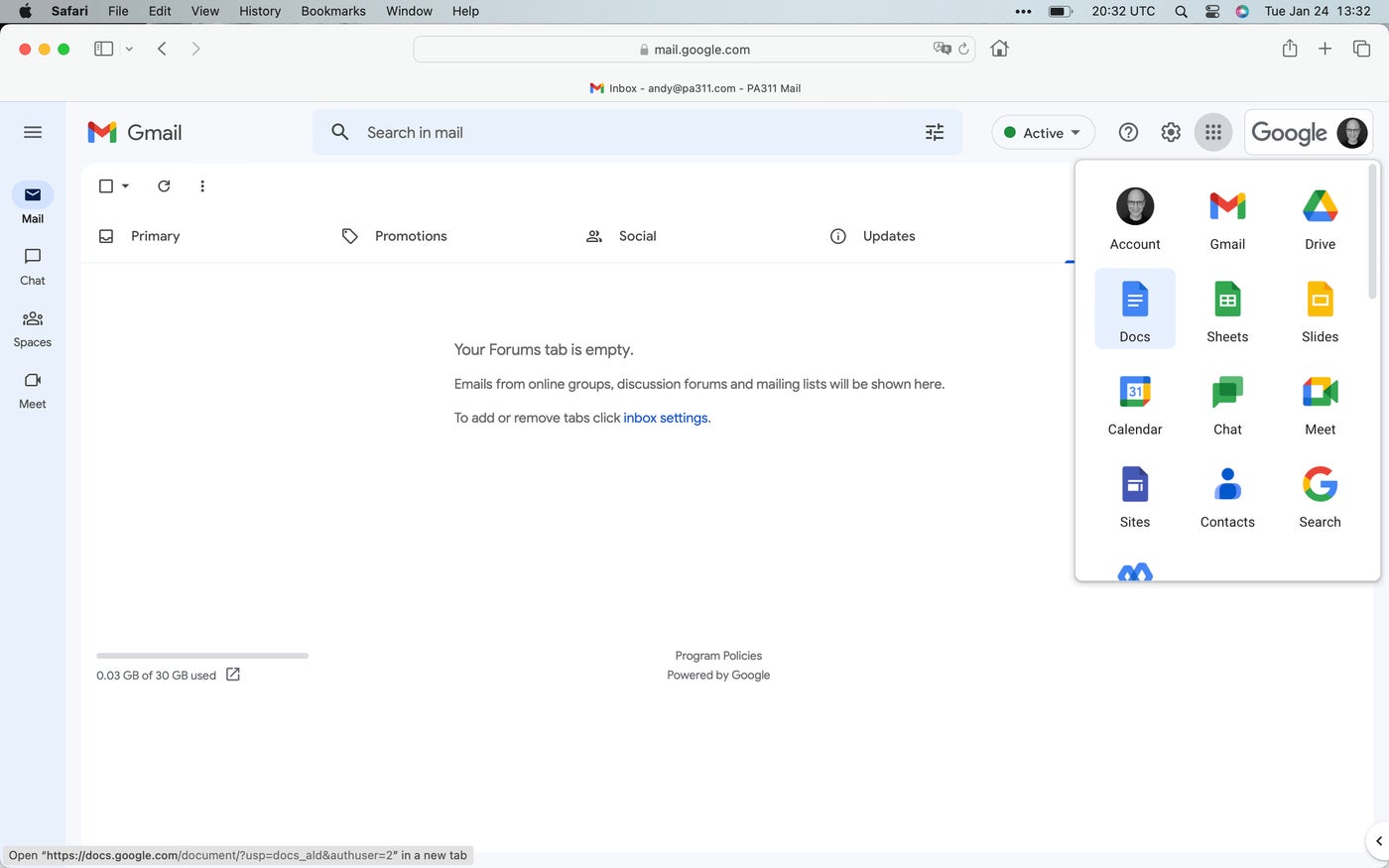
However, as of January 2023, Google Workspace apps don’t offer offline access when used in Safari on a Mac. If you need to use Gmail, Calendar or Drive on your Mac without internet access, you’ll want to explore the additional steps below. However, if your Mac always has internet access and offline work isn’t a concern for you, then the combination of Google Workspace apps accessed in Safari may be sufficient.
Install Chrome for full-featured work on the web
Most people who plan to work with Google Workspace on a Mac will want to install Chrome (Figure B), then sign in and use that browser for all Workspace-related activities.
Figure B
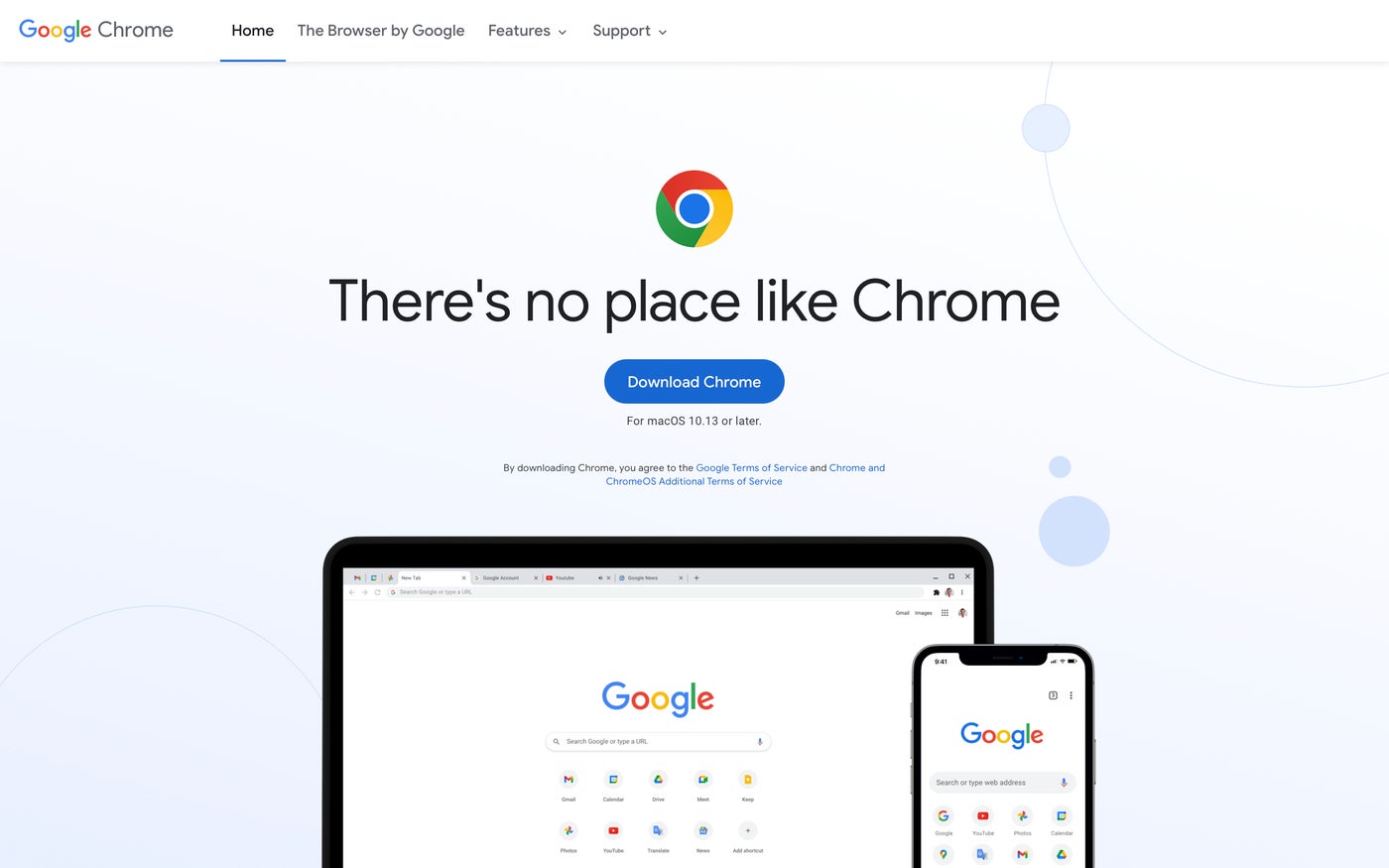
This approach not only allows you to configure and sync data for bookmarks, history, passwords and more across every Chrome browser you use, but it also allows you to configure Workspace apps for offline work. You will need to adjust a few permission settings, such as allowing access to the webcam and microphone for Google Meet, with additional adjustments needed to enable screen-sharing.
Sign in with Google to connect data to Apple apps
You may sign in with your Google account and set it to sync Workspace data to Apple’s apps. To do this, select Apple Menu > System Settings… > Internet Accounts > Add Account… > Google, and then continue through the sign-in process (Figure C).
Figure C
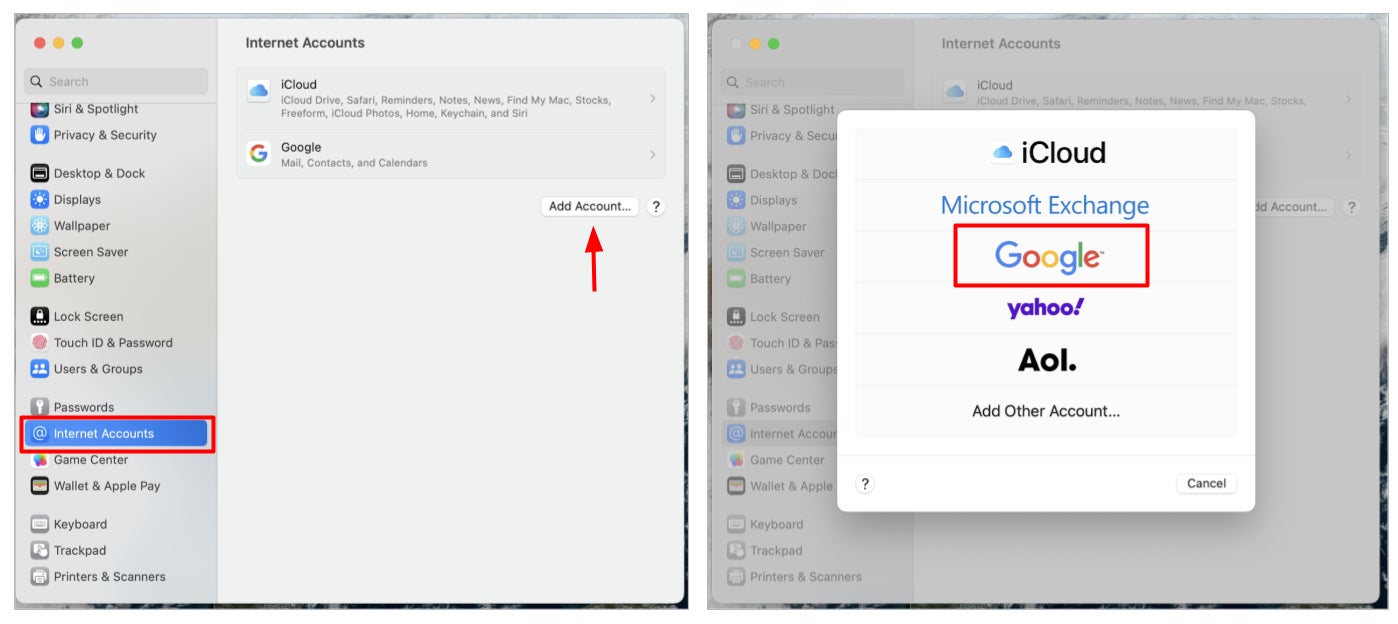
In most cases, you will want to enable the sliders for Mail, Contacts and Calendars, which allows these apps to sync Gmail, Google Contacts and Google Calendar data to each app, respectively. You may also want to go to the Google Calendar Sync Settings tool on the web to select specific Google Calendars to sync with iCal.
Adding your Google account in the Apple system settings can be useful for offline data access in apps as well as when you want system actions to remain in sync with your Google account. For example, when you click on a “mailto:” link on a web page, the system can open the Apple Mail app and create a new email that is sent from and synced to your Google Workspace account.
Deploy Google Drive for desktop for system access to Drive files
Download and install Google Drive for desktop (Figure D), then sign in to your account in order to access files on Google Drive from the Finder. This allows you, for example, to start an app on your system and from within that app open a file stored on Drive.
Figure D
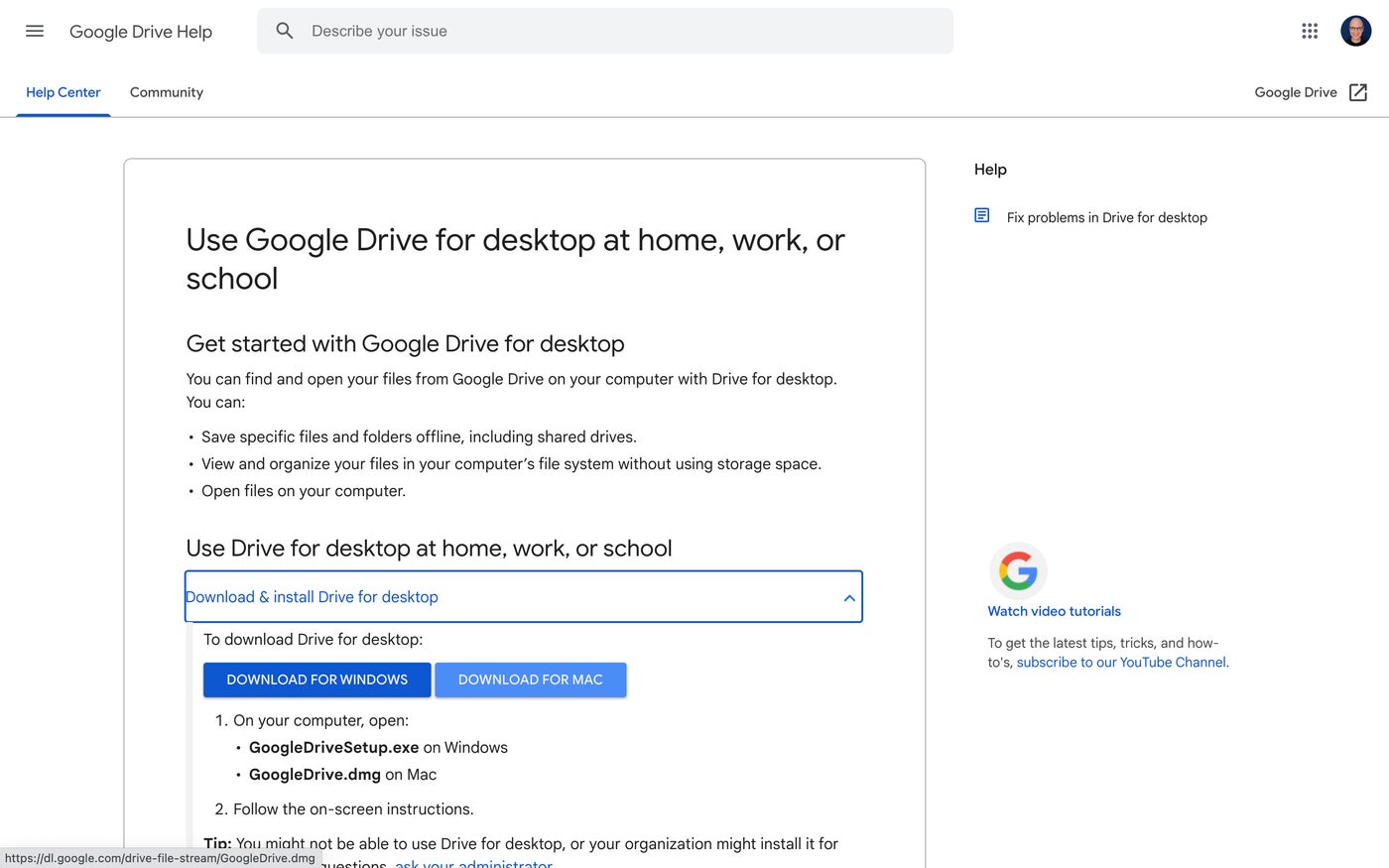
For instance, you might start a macOS photo editing app and then open an image file stored on Google Drive. Drive for desktop eliminates the need to open a browser, download a file, work with the file, then upload it again. Instead, Drive for desktop allows you to open and save items directly to Drive on a Mac.
Configure Chrome Remote Desktop for remote access
You may want to install and configure Chrome Remote Desktop to allow remote access to your system either by other people when you request it, such as for support purposes, or by yourself, such as for a desktop system you desire to access remotely.
To configure Chrome Remote Desktop, you need to have installed Chrome on your system. Assuming you do, open Chrome and go to https://g.co/crd/setup to start the installation and setup process (Figure E). Once completed, you’ll be able to access your system remotely from Chrome Remote Desktop.
Figure E
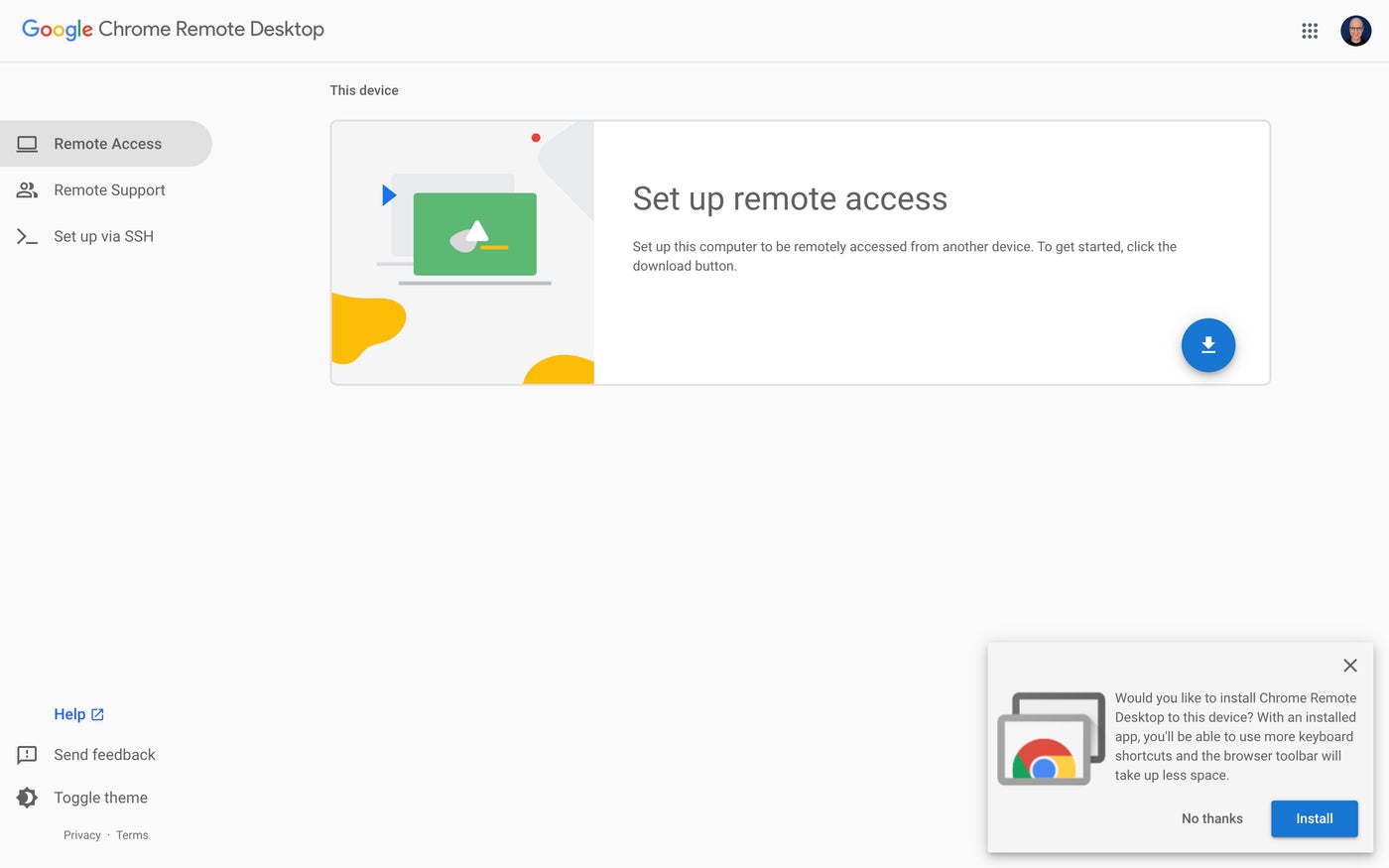
What’s your experience with Google Workspace on macOS?
If you use Google Workspace on a Mac, which of the above apps and configurations do you use? Are you a minimalist who prefers to solely sign in to Google tools with Safari? Do you work with Google Workspace solely through Chrome for macOS? Or do you connect your Google accounts to Apple’s Mail, Calendar and Contacts apps and rely on Drive and Remote Desktop, too? Mention or message me on Mastodon (@awolber) to let me know what sort of Google Workspace setup you use on your Mac.
Source of Article



