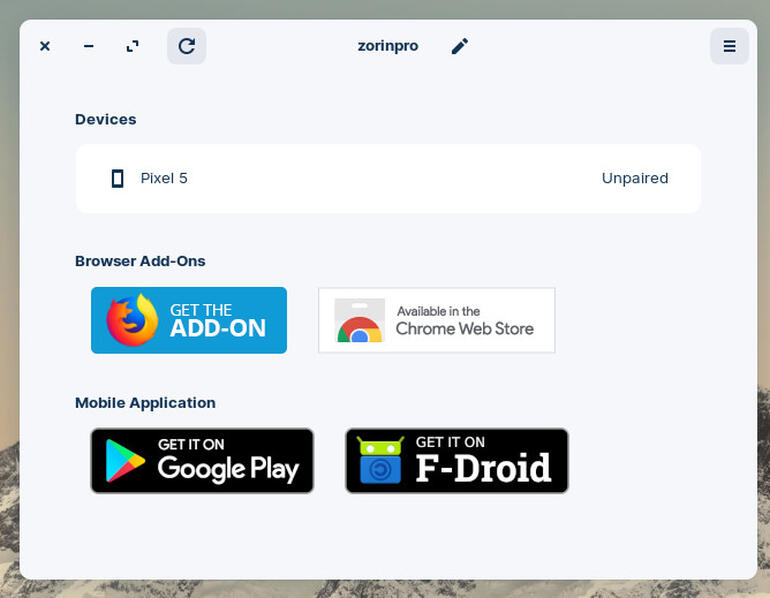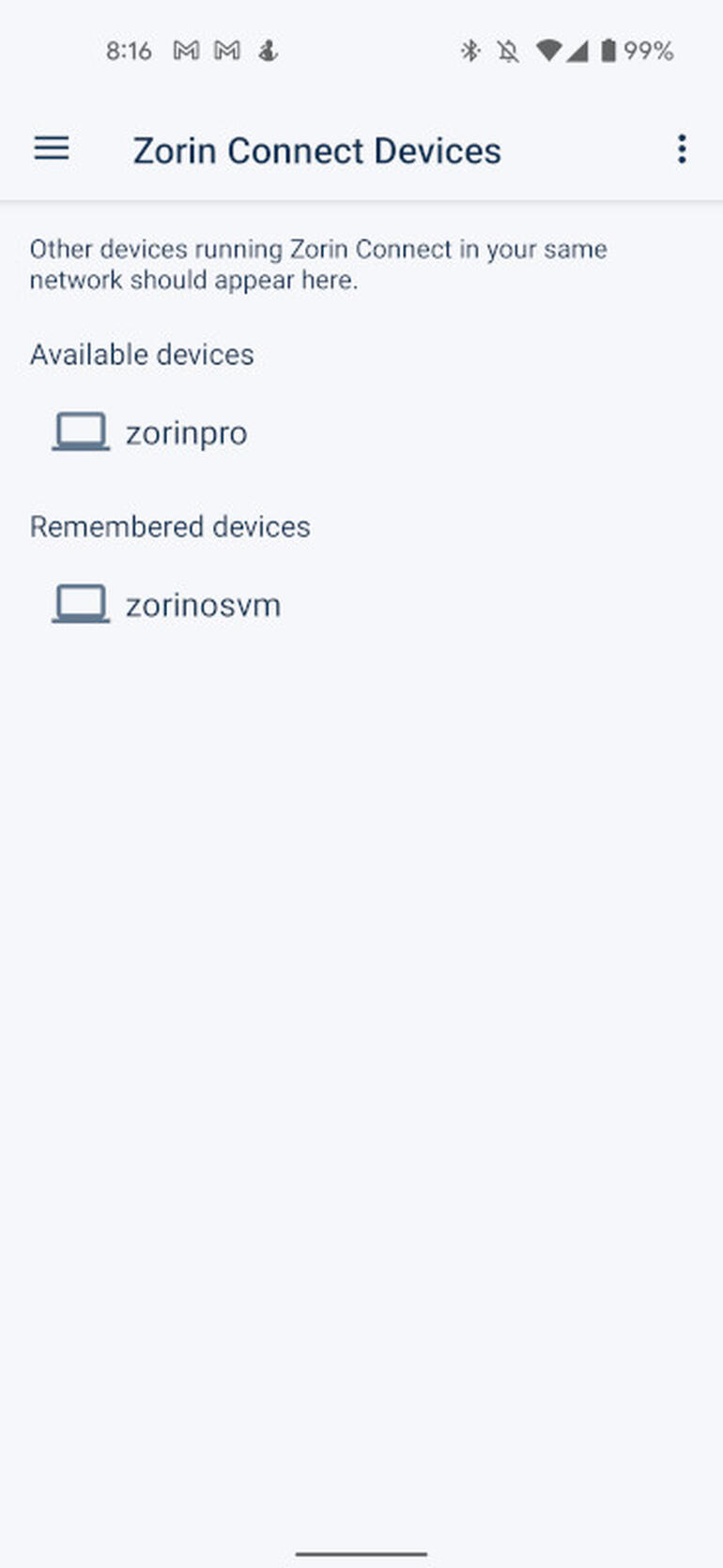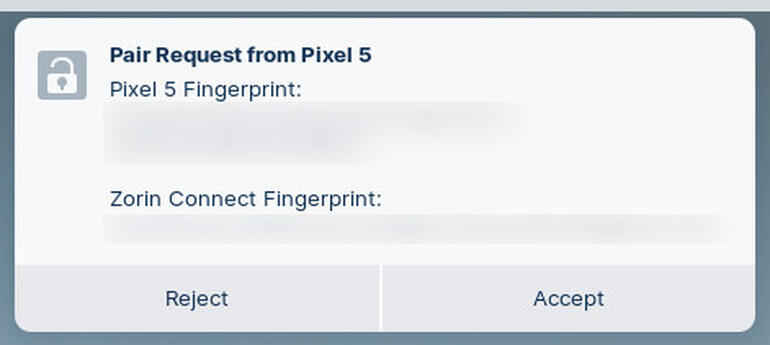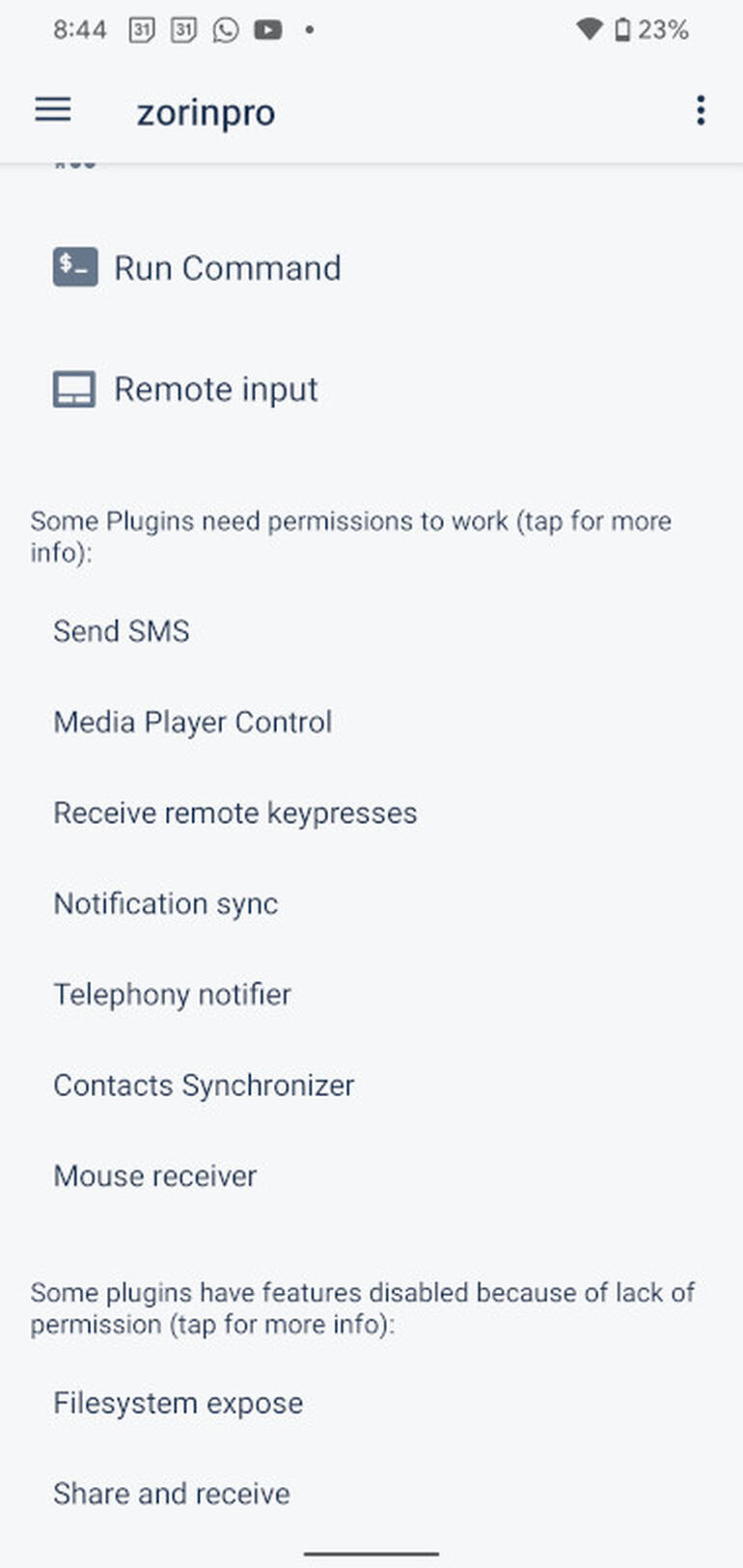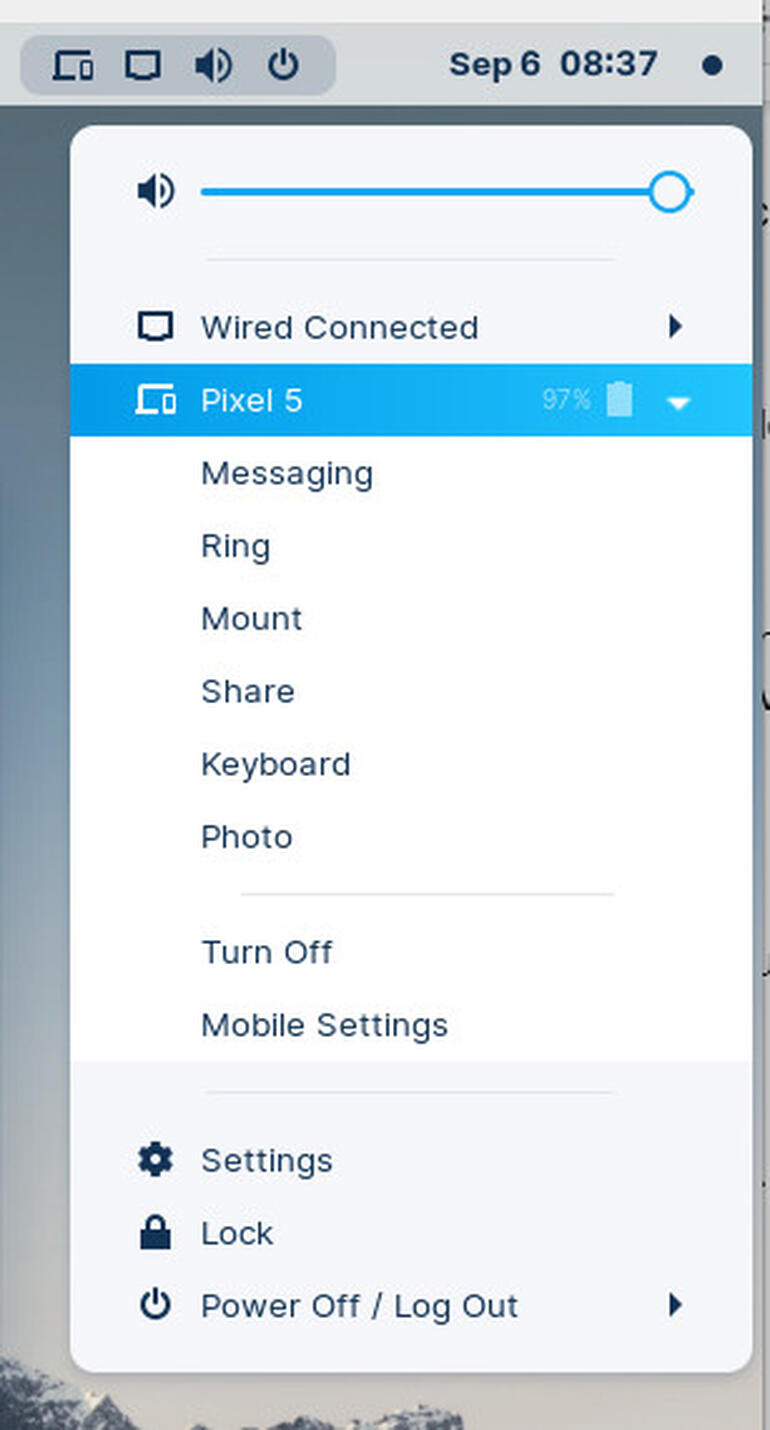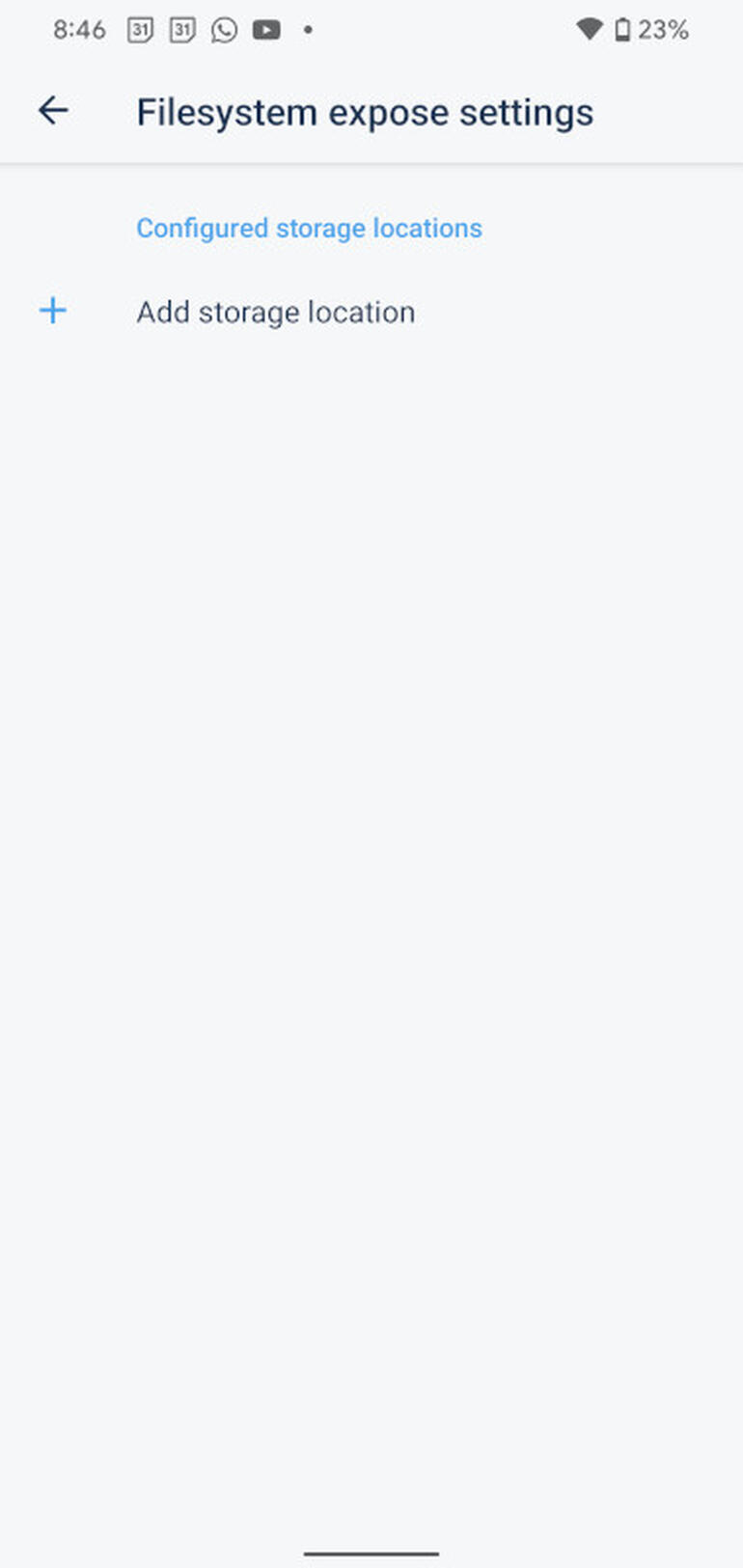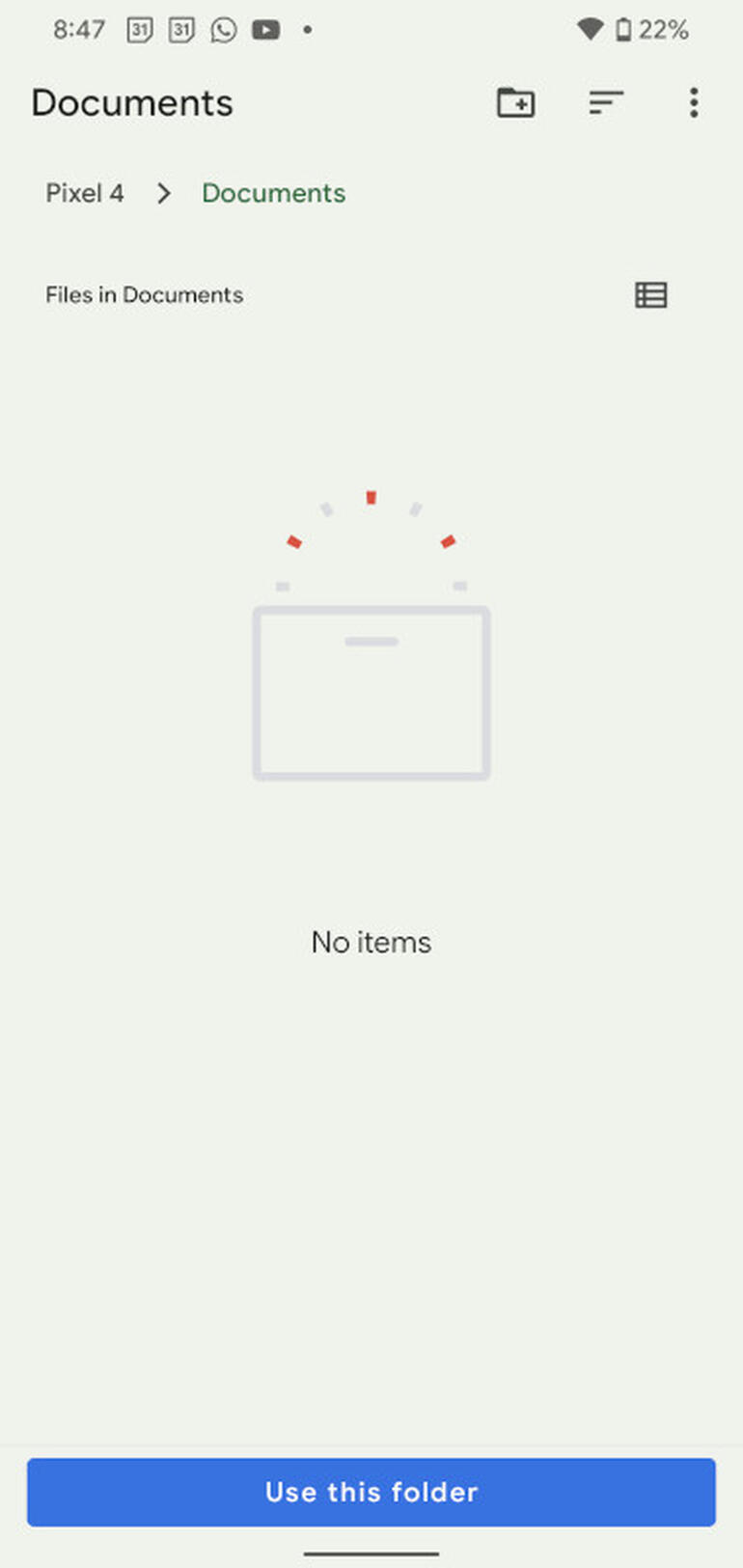Jack Wallen walks you through the process of connecting Zorin OS to Android for easy file sharing, SMS management and more.
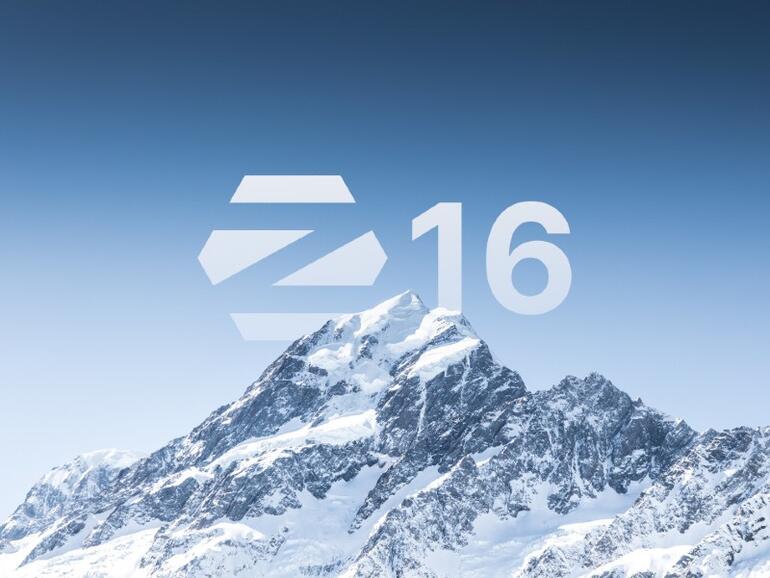
Image: Zorin.com
My two primary operating systems are Linux for desktop and Android for mobile. I depend on both of them to help keep me productive. But one thing I’ve lacked is the ability of the two to communicate with one another in a way that helps productivity along. So when I reviewed the latest release from the developers of Zorin OS (read “Zorin OS 16 is exactly what a Linux desktop distribution should be“), I was blown away by how simply they’d made the connection between Linux and Android. Once connected you can share files between OSes, manage your SMS messages and more (the one thing I wish they’d add is the ability to sync contacts).
SEE: Electronic communication policy (TechRepublic Premium)
Of course, I realize other desktop environments have pulled off this feat before. In fact, KDE Connect makes it possible for you to sync Linux and Android from both the KDE and GNOME desktop environments. But what Zorin OS has done is take this a step further toward user-friendliness. With Zorin Connect, syncing your Linux and Android devices has become incredibly simple.
Let me show you how.
I’ll be demonstrating on Zorin OS Pro and Android 12 (running on a Pixel device).
How to install the Android app
The first thing you must do is install the Zorin Connect Android app from the Google Play Store. Install that app with the following steps:
- Open the Google Play Store on your Android device.
- Searching for Zorin Connect.
- Tap Install.
That’s it. Open the app, and let’s head over to the desktop.
How to pair Android and Zorin OS
From your Zorin OS desktop menu, search for Zorin Connect. Once opened, walk through the wizard until you land on the page that lists your device (Figure A).
Figure A
” data-credit>
My Pixel 5 is available to Zorin OS.
Tap the listing for your Android phone. Back on your Android device, you should see your desktop listed (Figure B).
Figure B
” data-credit>
Zorinpro is the desktop I’m looking to connect with.
On Android, tap the entry for your desktop and then tap REQUEST PAIRING. When prompted on the desktop, click Accept (Figure C).
Figure C
” data-credit>
Accepting the connection request from the desktop.
Make sure to also tap Pair (when prompted) on your Android device. You will then see the various options you have for Zorin Connect (Figure D).
Figure D
” data-credit>
We’re now connected and we can share things between the desktop and the mobile device.
If you click the Zorin Connect icon in your desktop system tray, you’ll see the entry for your device. Click that entry to reveal the various actions you can take (Figure E).
Figure E
” data-credit>
Everything we can do with Zorin Connect from the desktop.
How to fix the storage location error after installing Zorin OS
You will receive a storage location error on the desktop. This is because you’ve not made any local storage directories available from Android. Until you take care of this, you cannot share files between devices. To fix this, scroll down to the bottom of the Android Zorin Connect configuration page for your connected device and tap Filesystem expose.
When prompted, tap OK for Filesystem expose and then tap Add storage location (Figure F).
Figure F
” data-credit>
Adding a storage location for Zorin Connect on Android.
Tap Storage location/click to select. Locate the directory on your Android device you want to expose to Zorin Connect, and tap the directory in question. When prompted, tap Use this folder (Figure H) and then tap Allow and OK.
Figure H
” data-credit>
Adding the Documents folder on Android as a shared connection to Zorin OS.
And that’s it. You’re ready to start syncing your Android device with your Zorin OS desktop. Enjoy.
Subscribe to TechRepublic’s How To Make Tech Work on YouTube for all the latest tech advice for business pros from Jack Wallen.
Also see
Source of Article