Brave is not only an open-source browser – it also offers free or low-cost video conferencing. Here’s how to get started with Brave Talk.
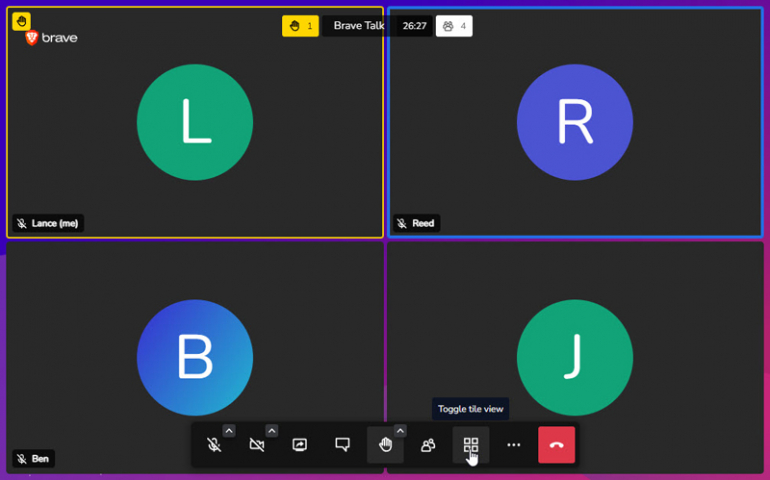
You can choose from a variety of video conferencing tools for virtual meetings, but security and privacy are always concerns. With that in mind, one tool you may want to try is Brave Talk. Designed to offer truly private video calls, Brave Talk runs directly in the privacy-minded Brave browser. Calls among as many as four people are free, while premium calls that allow for more people and add more features cost $7 per month.
With its browser and video conferencing, Brave promises no tracking, no data collection and nothing linking you or other people to your video call. Beyond the browser itself, no additional software is required to chat via video. Brave’s browser is available for Windows, macOS, Linux, iOS/iPadOS and Android. Calls must be started from the Brave browser, however, people that you invite to a call can join the conference from any browser, including Chrome, Firefox, Edge or Safari.
SEE: 40+ open source and Linux terms you need to know (TechRepublic Premium)
With the free version, you can make as many calls as you want and for however long as you want. If your chat must include more than four people or you need extra features, you can subscribe to Brave Talk Premium. Besides letting you speak with multiple people, the Premium edition offers call recordings, participant muting, entry passcodes and other hosting tools. You can even try before you buy with a free 30-day trial for the Premium flavor.
To get started, download and install the Brave browser from the Brave website if you don’t already have it. Next, open the Brave Talk webpage in the browser. Scroll down the page to learn more about the feature. At the bottom of the page is an FAQ that answers key questions about Brave Talk.
To start a call, scroll to the top of the Brave Talk page and click the button for Start call. (Figure A)
Figure A
![]()
To make a free call, click the button for Start free call (up to four people) (Figure B).
Figure B
![]()
Brave Talk then creates the necessary meeting room. If you’re using the feature for the first time or on a new device, you’ll be asked to allow talk.brave.com to use your microphone. At the Join Meeting window, type your name in the appropriate field. Click the microphone icon to enable your audio. Click the camera icon to enable your video and grant permission to Brave Talk to use your camera. Then click the button for Invite people (Figure C).
Figure C
![]()
The window for Invite more people gives you a few options for sharing a link to the meeting. To copy the link to the clipboard and share it from there, click the box for the link. Otherwise, click the down arrow for Share meeting invitation. Here, you can choose to share it via your default email client, Gmail, Outlook mail or Yahoo mail. Choose the option you want to use for sharing the link. If you select a specific email client or service, the invitation email is populated with all the details. Just address it and send it.
Next, note the dial-in numbers in case any of the participants plan to join the audio for the call by phone. Close the invitation window (Figure D).
Figure D
![]()
When ready, click the button for Join Meeting (Figure E).
Figure E
![]()
The other participants click the link to the meeting in their email to open it in their default browser. After entering their names, they can enable the microphone and video if they wish and then click the button for Join Meeting (Figure F).
Figure F
![]()
At the conference screen, you can control a variety of settings from the bottom toolbar. Click the microphone icon to enable or disable audio and click the camera icon to enable or disable video. Click the Sharing icon to enable or stop sharing of your screen (Figure G).
Figure G
![]()
Click the chat button and type a message to send to the other participants. You can also conduct a poll using the chat feature (Figure H).
Figure H
![]()
Click the hand icon to raise or lower your hand if you have a question or wish to make a comment. Click the participants icon to see all the people who’ve joined the conference. From the participants window, you can add a breakout room if any of the participants want to have their own discussion separate from the main conference (Figure I).
Figure I
![]()
Click the toggle button to change the view of the participants (Figure J).
Figure J
![]()
Click the ellipsis icon to display a menu with commands to invite people, check the performance of the video feed, view the window full screen, view and set up security options, start a live stream of the meeting, mute everyone, disable cameras for everyone, share your audio, share your video, select a different background, view stats on each speaker, access the settings for Brave Talk, and view keyboard shortcuts. When finished with the conference, click the button for Leave the Meeting (Figure K).
Figure K
![]()
Finally, if the free version of Brave Talk doesn’t meet your needs, go to the top of the Brave Talk page and click the button for Start Free Trial. You’ll be prompted to enter your email address. A link in an email takes you to the sign up page where you kick off access by providing your credit card information. Once the free 30-day trial is up, your card will be charged $7 per month unless you cancel (Figure L).
Figure L
![]()
Source of Article



