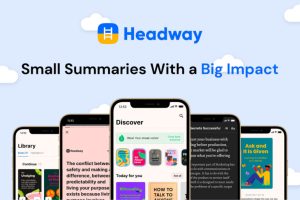The Microsoft Office app provides a handy way to work with Office documents and files on your mobile device.

Image: CNET
Beyond working with Microsoft Office on your PC, you can also use it on your mobile device when necessary. To help the mobile experience, Microsoft has a new app designed for iPhones and Android phones. Known as Microsoft Office, or just Office, the app combines Word, Excel, and PowerPoint to ease your ability to work with different documents and use less space than each app would individually.
The new Office app offers several features, including Office Lens integration to scan documents, an option to sign PDFs on your device, a feature for converting images and documents to PDFs, and a way to extract text and tables from an image. You can even access and create Sticky Notes if you use that feature in Windows.
SEE: Office 365: A guide for tech and business leaders (free PDF) (TechRepublic)
For Apple users, the Microsoft Office app is designed for the iPhone. There’s no dedicated iPad version. You can run the app on an iPad, but only in the smaller screen mode or the zoomed-in mode available for apps optimized for the iPhone. Android users can run the app on an Android phone or tablet. You’ll find some differences between the iPhone and Android versions of the app–mostly in the availability and placement of commands unique to each of the two operating systems. The basic functionality is the same across both platforms.
To get started, download the new Office app from Apple’s App Store for an iPhone, or from Google Play for an Android device. The first time you run the app, you’ll be asked to connect your account. Click the Connect Your Account link and then sign in with your Microsoft Account username and password.
After you’ve signed in, the app fetches and displays the names of your most recently-used Office files, including Word documents, Excel spreadsheets, PowerPoint Presentations, and Sticky Notes. Swipe down the screen to see the names of older files. Tap the file you wish to view. You can now swipe through the file to read it. To edit it, tap somewhere in the content; in some cases you may need to first tap the pencil icon at the top to jump into editing mode. Tap the left arrow at the top to return to the main screen (Figure A).
Figure A

To manage a specific file, tap its ellipsis icon at the right. At the next screen, you’ll find some differences between the iOS and Android flavors of the app. On an iPhone, you can share the file via a link or an invitation to a specific contact, pin the file to the top, remove it from the recent list, open it in OneDrive, rename it, move it, delete it, and view its properties. On an Android device, you can share the file, remove it from the list, and view its properties (Figure B).
Figure B

To look for files that don’t appear on the recent list, tap the folder icon at the top of the screen. You can now browse for files stored on your device or on OneDrive. You can also add a location. Tap the link to Add A Place and you can then add locations for Box, Dropbox, SharePoint, and a variety of other storage sites (Figure C).
Figure C

You can also search for files. Tap the Search icon at the top. Type your keyword or term in the search field. The app shows you the most recent matches. Tap the link to See More Results, to view all files related to your search term (Figure D).
Figure D

To create a new document or file, tap the plus icon at the bottom. Then select the icon for Documents. At the next screen, tap the icon for the type of document you want to create, e.g., Word document, Excel workbook, PowerPoint Presentation.
You can opt to create a blank file or one based on a template. If you select the template option, tap the template you wish to use. Create your document and then tap the left arrow to return to the main screen (Figure E).
Figure E

Next, you can perform several different actions with the Office app. Tap the Actions icon at the bottom of the screen. Tap the option for Transfer Files and you can now send or receive files between your phone and your computer via the transfer.office.com website. With an Android device, you can also share files with other nearby devices (Figure F).
Figure F

Tap the option for Image To Text and you can extract text from a photograph or other image on your phone. The option for Image To Table can extract a table of numbers or other data from a picture and import it into Excel (Figure G).
In both cases, select the image you want to use from your photo library and the app will try to extract the relevant data. You can then copy or share the result. With the second option, you can also open the extracted table in Excel.
Figure G

In the PDF section, you can sign a PDF stored on your device, scan an image with your camera into a PDF, convert an image file into a PDF, or convert a document into a PDF (Figure H).
Figure H

Finally, the last option allows you to scan a QR code with your device’s camera.
Also see
Source of Article