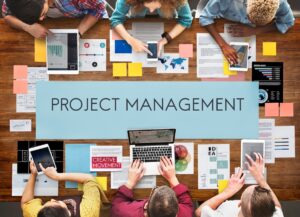Here are the steps for setting up the latest version of RDC on a Mac computer.

Image: Getty Images/iStockphoto
Microsoft’s Remote Desktop Connection is a convenient program for accessing and working with remote Windows workstations and servers. The tool is built into Windows but is also available as a dedicated app for macOS, as well as for iOS/iPadOS and Android.
With RDC for the Mac, you can use your Mac computer to connect to and control a Windows workstation or server. For 2020, the Mac flavor of the app has been updated to version 10 with a refined user interface and other enhancements. The app basically works the same as always, but the process for setting up a remote desktop connection is now somewhat different than it was for previous versions.
SEE: How to work from home: IT pro’s guidebook to telecommuting and remote work (TechRepublic Premium)
For Remote Desktop 10 for the Mac, Microsoft improved compatibility with the Windows Virtual Desktop service. The company also made the following smaller tweaks:
- Control+Option+Delete now triggers the CTRL+ALT+DEL sequence.
- The keyboard mode notification color scheme for light mode is fixed.
- Scenarios where connections initiated using the GatewayAccessToken RDP file property did not work have been addressed.
Further, version 10 will be the last release of RDC for the Mac that will be compatible with macOS 10.12 Sierra.
On your Mac, download and install Microsoft Remote Desktop 10 from the Mac App Store. Open the app, and tap the button to Add PC (Figure A).
Figure A

At the Add PC screen, type the name or IP address of the computer to which you want to connect. If you opt to use a name, RDC requires a fully qualified domain name. If you’re connecting to a Windows machine with just a regular computer name, remember to add .local to the end of it, as in LENOVOPC.local.
Type or select the user account you wish to use, or leave the setting to Ask When Required if you prefer to enter your account name each time for security reasons. You can add a friendly name for this connection if you’d like.
Next, you can add this PC to a group, a helpful option if you plan to create several remote connections. If your organization uses a Remote Desktop Gateway to secure remote connections, add its name or IP address in the appropriate field.
You can then check or uncheck the boxes for the three options:
- Reconnect If The Connection Is Dropped: Automatically restarts a dropped connection
- Connect To An Admin Session: Connects you to a console session to manage a Windows server
- Swap Mouse Buttons: Swaps the left and right mouse buttons (Figure B)
Figure B

Next, click the Display tab. Click the drop-down box for Resolution if you wish to choose a specific resolution for the remote session; otherwise leave it set to Default For This Display. If you’re using multiple monitors with your Mac, you can check the box to Use All Monitors. If you’d like the session to use the full screen of your monitor, check the box to Start Session In Full Screen. If you want the session to fit the size of your RDC window, check the box to Fit Session To Window.
Unless performance is an issue, you can leave the Color Quality set to High. If your Mac has a Retina Display and you’re connecting to a Windows 10 computer or a server with Windows Server 2016 or later, check the box to Optimize For Retina Displays for better resolution. If you want the resolution to conform to the size of your window, check the box to Update The Session Resolution On Resize (Figure C).
Figure C

Click the tab for Devices & Audio. Check any local devices that you wish to use during your remote session. Checking these boxes means that the remote PC will have access to these local resources, which may present a security issue. Therefore, you should limit the devices made available this way to only the essential ones, such as the clipboard.
Next, choose where you want to hear audio: On This Computer, On The Remote Computer, or Never (Figure D).
Figure D

Next, click the tab for Folders. Here you can choose which local folders you would want to have accessible during the remote session. This would be an option only if you plan to use files in a specific location on your Mac during the remote session. To set this up, check the box to Redirect Folders. Click the plus sign (+), and choose a local folder on your Mac.
When you’re finished with all the settings, click the Add button at the bottom to add this remote connection to the app (Figure E).
Figure E

To access this PC, double-click its entry in the RDC window. If you connect to a workstation, you may be asked to verify the connection because the certificate couldn’t be verified. Click the button to Continue. You should then connect to the remote computer. To control the connection, move your cursor to the top of the screen to display the menu bar for RDC where you can run different commands (Figure F).
Figure F

Also see
Source of Article