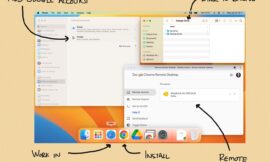Zoom offers a whiteboard that you can use to share and highlight important information in a meeting. Here’s how it works.

Image: iStock/fizkes
Let’s say you need to draw or illustrate something that you want to share in a Zoom meeting. Zoom comes with a built-in whiteboard designed just for that purpose. With the integrated whiteboard you can add text, lines, squares, stamps, and more. You can point to specific areas on the whiteboard with a spotlight or arrow. You can change the color and width of lines as well as the size and color of text, and you can save your finished whiteboard for future use. Let’s take a tour of the whiteboard.
SEE: Zoom video conferencing: Cheat sheet (free PDF) (TechRepublic)
To display the whiteboard during a meeting, click the Share Screen icon on the toolbar, select Whiteboard, and then click the Share button. The whiteboard pops up with the annotation toolbar at the top. You can move the whiteboard around the screen as well as resize it. You can also separately move the toolbar around the screen (Figure A).
Figure A

Let’s say you want to start off with some text. Click the Text icon. Before you write anything, however, you may want to set the attributes and formatting. Click the Format icon. Here, you can set the color of your text, apply bold or italics, and pick the point size. Choose your settings (Figure B).
Figure B

Click in the whiteboard and type your text. After you’ve typed the words, you can resize the text box. You can also move it via the selection cursor. If you’ve already clicked outside the text box, you can easily get back to it. Click the Select icon on the toolbar and select the text box. You can now resize and move the box again. Click inside the text box and you can select any or all of the text to edit it. You can also change the color, size, or attributes via the Format menu. Remember, you can always resize the whiteboard itself as well (Figure C).
Figure C

Next, maybe you want to draw an image such as a circle, square, or arrow. Before you draw something, be sure to format it. Click the Format icon and select a color and line width. Click the Draw icon, choose your preferred image, and click on the screen to place it. Continue to add text and images this way (Figure D).
Figure D

To call attention to something on the whiteboard, add a stamp such as an arrow, checkmark, X, or question mark. Click the Stamp icon, choose your stamp, and click on the screen to place it.
As you discuss the items on the whiteboard with the other participants, you can highlight a particular area. Click the Arrow icon on the toolbar. Select either the wand or arrow and click next to a specific item. The wand or arrow will remain on the screen until you click elsewhere (Figure E).
Figure E

What if you make a mistake or need to remove something? The toolbar offers a familiar Undo command. Just click Undo to take back your last action. To remove any text box, image, or other item on the screen, click the Eraser icon and click that item.
Next, your meeting participants can also add to the whiteboard. To do so, a participant would click the View Options button at the top of the screen and select Annotate. The annotation toolbar then appears (Figure F).
Figure F

Here’s another useful feature for the whiteboard. You can stretch it across multiple pages if you run out of room on the first page or want to segue to a different topic. Just click the circle with the plus sign in the lower-right corner to create a second page. You can create multiple pages this way and then click the left or arrow to move to a different page.
To restart the whiteboard from scratch, you can clear everything on it. Click the Clear icon. You can opt to clear all drawings, meaning those from you and other participants. You can clear only your own drawings, or you can clear drawings from other viewers (Figure G).
Figure G

Finally, you can save the whiteboard image if you think you’ll need to refer to it in the future. Click the down arrow next to the Save icon. You can opt to save it as a PNG image or a PDF file. By default, the file is saved in your Zoom folder under your Documents folder (Figure H).
Figure H

Also see
Source of Article