Jack Wallen shows you how to install and use the Authenticator 2FA desktop client on Linux.

I’ve relied on various authenticator apps for some time. For those that don’t know, an authenticator app is used to generate random codes used for two-factor authentication. How they work is simple: You install the app, add an account and the authenticator will generate a time-based six-digit code to use for 2FA for the site or service in question.
In my opinion, using an authenticator app for 2FA is much more secure than having that code sent to you via SMS. Unfortunately, not every site and service works with authenticator apps, but those services that do make up for the random oversight.
Although 2FA isn’t perfect, it’s far better to use it than not. By adding an extra layer of security, you make it that much more challenging for bad actors to gain access to your accounts and data. For that reason alone, I highly recommend adding 2FA security to all of your accounts that make it available.
With all of that said, you’ll find authenticator apps for nearly every platform. For your mobile needs, there’s Authy and Google Authenticator. But what about the desktop? What apps are available for those platforms?
If your operating system of choice is Linux, there’s one option that’s quite good. That app is called Authenticator, and it’s a GTK app that supports over 200 providers. In fact, any siteor service that supports tokens should work with it. You can search the 2FA Directory and any site that comes up as supporting tokens will work with Authenticator.
One thing I like about Authenticator is that it makes adding sites incredibly easy thanks to a built-in screenshot tool. Let me show you how it’s done.
SEE: Password breach: Why pop culture and passwords don’t mix (free PDF) (TechRepublic)
What you’ll need
To install and use Authenticator, you’ll need a Linux distribution that supports Flatpak, which is pretty much every distribution. I’ll demonstrate on my go-to Pop!_OS. You’ll also need a user with sudo privileges.
Once you have those things at the ready, it’s time to install.
How to install Flatpak
On the off-chance your distribution doesn’t ship with Flatpak support built-in, such as Ubuntu, here’s how you can install it. Open a terminal window and issue the command:
sudo apt-get install flatpak -y
Once the installation completes, add the Flathub repository with:
flatpak remote-add --if-not-exists flathub https://flathub.org/repo/flathub.flatpakrepo
Restart your machine to continue.
How to install Authenticator
Now that Flatpak is installed, you can install Authenticator with the command:
flatpak install flathub com.belmoussaoui.Authenticator
How to add a site to Authenticator
With Authenticator installed, you can now add your first site. Fair warning, you must be able to log into the site in question and access the 2FA QR code to add the site to Authenticator. How this will work will depend on the site.
So, here’s how you do it.
Open Authenticator and click + in the upper left corner (Figure A).
Figure A
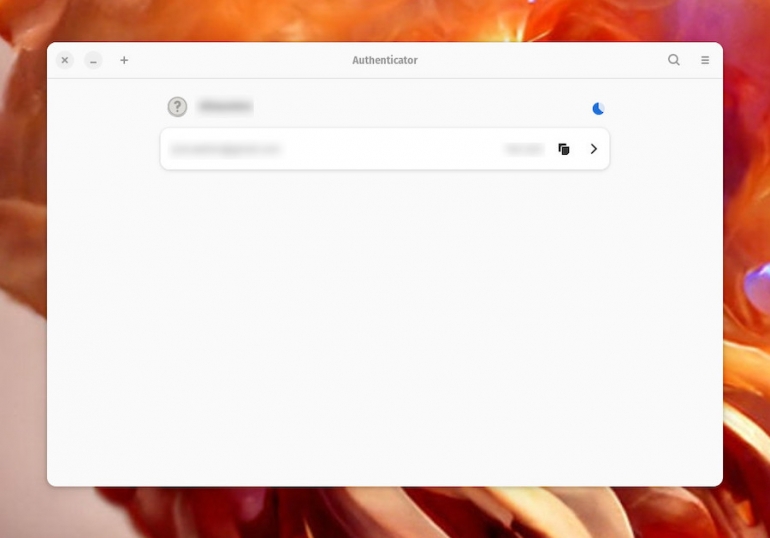
In the resulting window, click the QR code button directly to the left of Add in the top-right corner and select Screenshot (Figure B).
Figure B
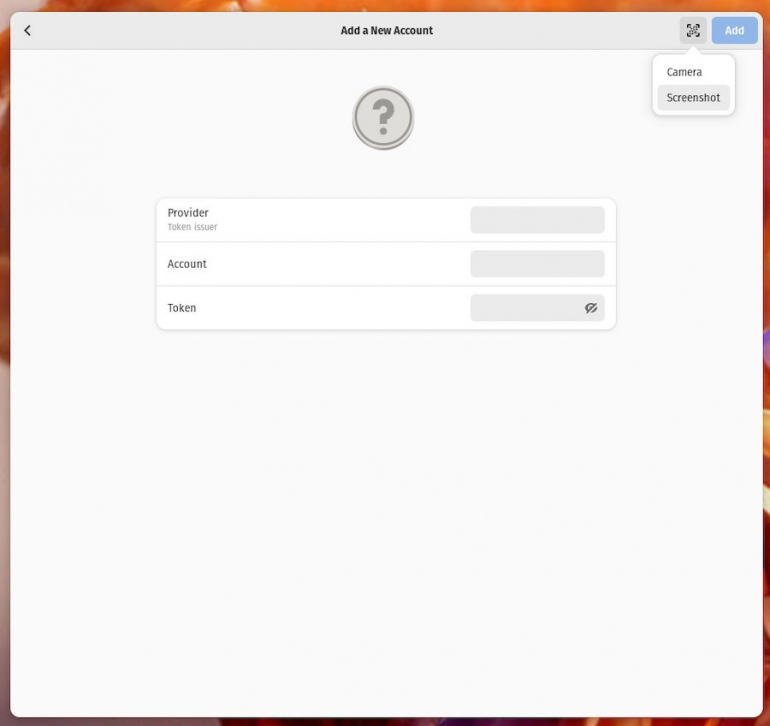
For the next step, you must log in to the website to be added, and locate the QR code for 2FA. Once you’ve done that, click Select Area To Grab (Figure C) and then, using the selector, drag the square over the QR code.
Figure C
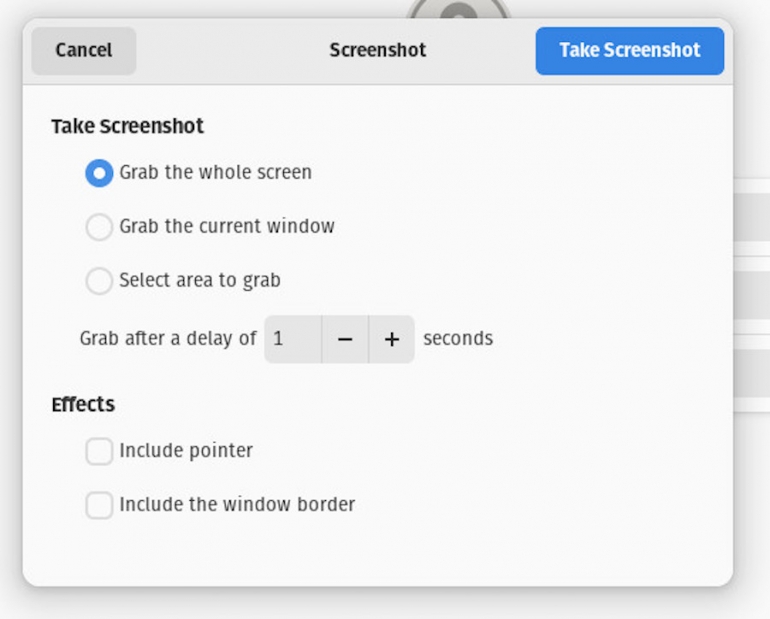
When prompted (Figure D), click Share to populate the fields for the new entry.
Figure D
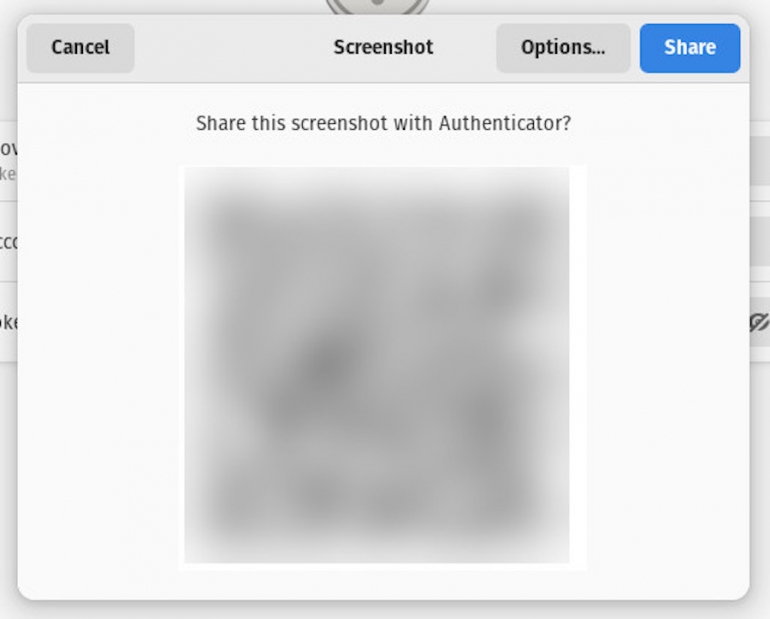
Once the fields have been populated, click Add to save the site to Authenticator.
At this point, you can view all of your sites from the main window. Even better, you don’t have to click on a site to use it, as Authenticator automatically displays your 2FA codes and refreshes them as the time expires. All you have to do is copy the code and paste it when prompted.
The Authenticator app is a great tool for adding 2FA to the sites and services you use. I cannot recommend enough that you add multiple security layers to your accounts. None of them are perfect, but a combination of a very strong/unique password and authenticator app-based 2FA will go a long way to keeping your accounts safe.
Subscribe to TechRepublic’s How To Make Tech Work on YouTube for all the latest tech advice for business pros from Jack Wallen.
Source of Article



