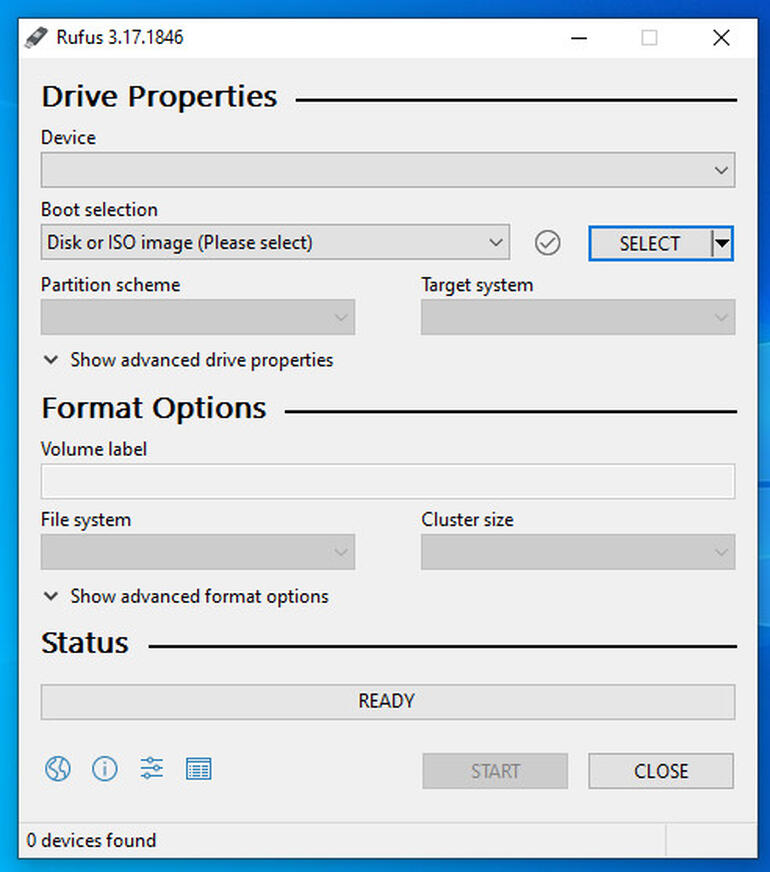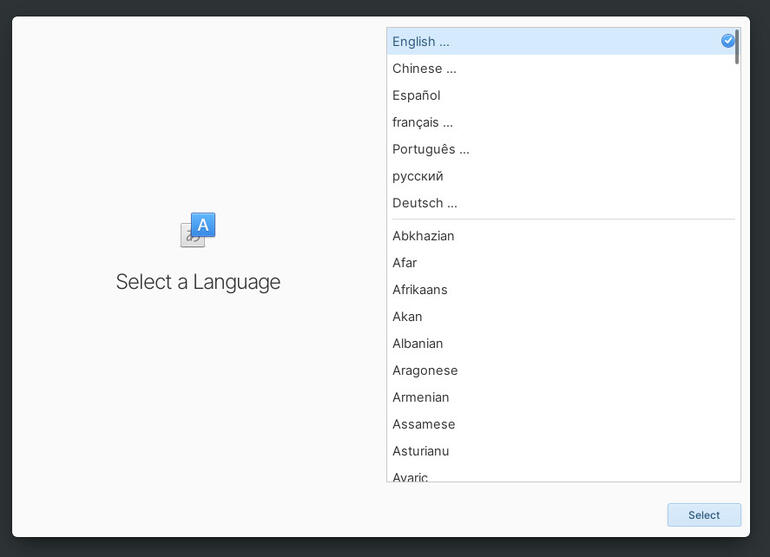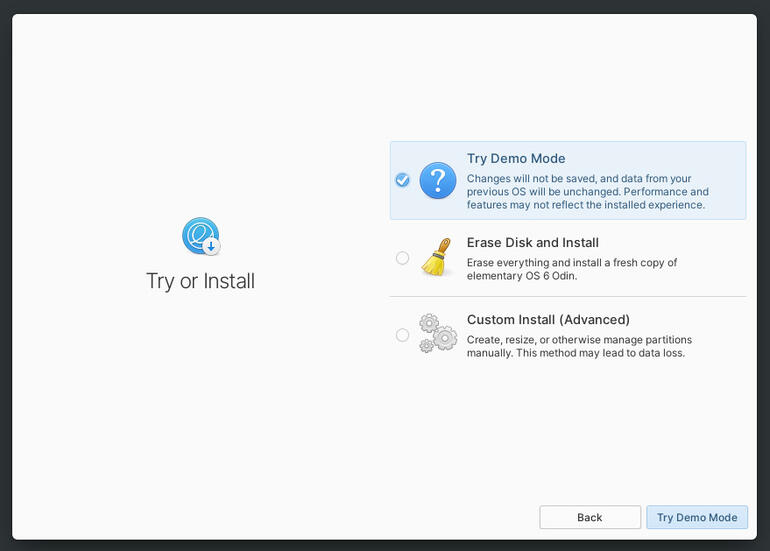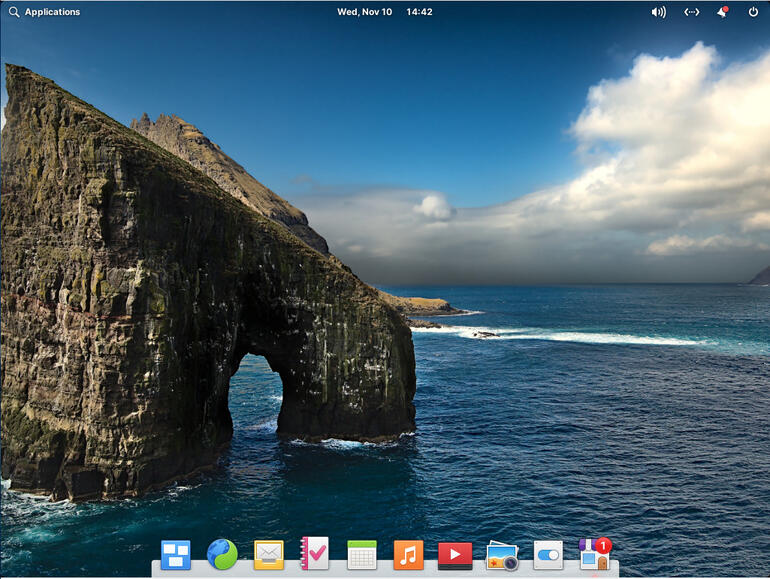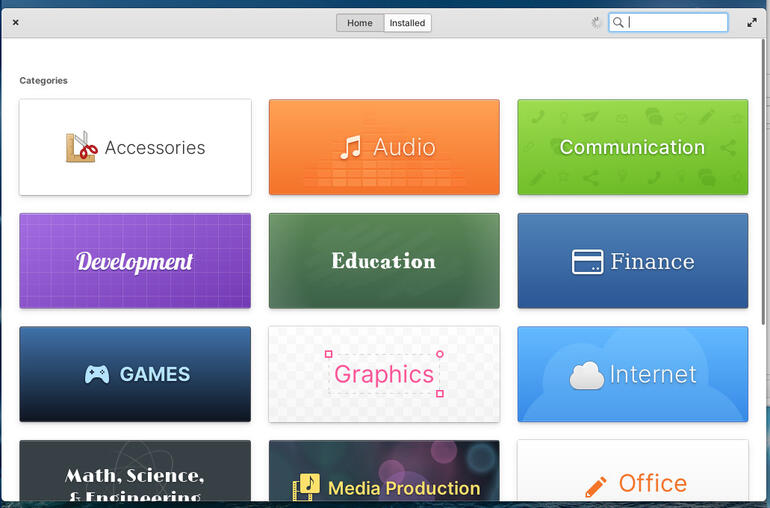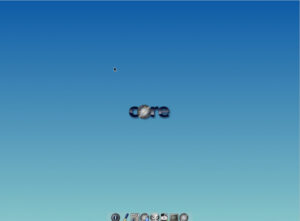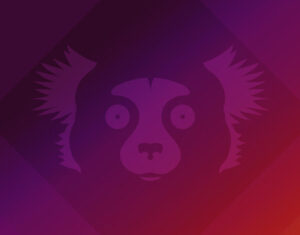In the first part of this new series, Jack Wallen explains why you might want to use Linux and how to test drive a distribution without making changes to your Windows computer.

Image: Shutterstock/Arthur Palmer
Linux is an operating system, similar to the one you use on your Windows and Apple computers. It runs software and allows you to access the various peripherals (printers, speakers, mice, keyboards, SD card readers, etc.) you attach to the system. Without an operating system, your computer would be of no use to you.
SEE: 40+ open source and Linux terms you need to know (TechRepublic Premium)
You may or may not have ever heard about Linux and that’s OK; either way, you’re in for a treat. Why? Because many of the headaches you have to deal with, when using Windows, won’t be an issue with Linux. Those surprise reboots to apply upgrades? Nope. The constant fear of malware or ransomware? Not on Linux. Costly software? Not an issue.
Linux is powerful, flexible, reliable and secure. In fact, on those four counts, Windows cannot touch the Linux operating system. That’s how good it is.
So why haven’t you heard of it? Mostly because big box stores don’t sell computers pre-installed with Linux. You can certainly buy laptops and desktops that run Linux out of the box (such as those from System76) but, for the most part, you have to manually install Linux on your hardware.
This is the beginning of a long series of how-tos on migrating from Windows to Linux. But before we dive down the particular rabbit hole of installing Linux, you need to first understand what you’re getting into and learn of a way you can test-drive Linux before you attempt the installation.
The difference between Windows and Linux isn’t as great as you think
The first thing I want to address is the difference between Windows and Linux. You might be surprised that the difference isn’t nearly as great as you might assume. As I said, Linux is an operating system (although purists will argue that it’s nothing more than a kernel, but we don’t need to bother with that distinction). Operating systems make it possible to run software. That’s where the big difference lies because Windows and Linux software aren’t exactly compatible. You can’t simply install a Windows program on Linux (and vice versa). Although there are most often equivalent applications, you might have an application you depend on for work. Without that application, you can’t do your job. If there’s no way to install that particular Windows application, what do you do?
Hint: It’s all about Wine, but we’ll get into that in a later entry in this series.
However, if you’re concerned about whether or not you can work on Linux, rest assured there are plenty of applications, such as:
- Web browsers (Firefox, Opera, Edge, Vivaldi, Brave, Chrome)
- Office Suites (LibreOffice, Soft Maker, WPS Office, KOffice)
- Image Editing (GIMP, Inkscape)
- Music Players (Spotify, Clementine, Rhythmbox)
- Video Players (VLC, Movies)
- Audio Editors (Audacity)
- Password Managers (BitWarden, KeePass)
- Email Clients (Thunderbird, Evolution)
That’s just a small sample of what applications are available for Linux. And because so much of what we do now is handled by a web browser, chances are pretty good you’re covered.
As far as interacting with Linux? It’s all point and click. The standard argument against Linux is that you’ll have to learn the command line: That’s no longer true. The desktop environments (the graphical interfaces for interacting with the operating system) are so well designed that you could use Linux for years and not once have to run a single command. In fact, the Linux desktop has evolved to the point where it’s as user-friendly (if not more so) than either Windows or macOS.
SEE: Hiring Kit: Linux Administrator (TechRepublic Premium)
The big difference there is you have choices. There are quite a large number of Linux desktops to choose from, some of them are more user-friendly than others. The two desktops that are most likely to be instantly familiar to Windows users are Cinnamon and KDE. For macOS users, Pantheon is what you want. Of the three, Pantheon offers the best combination of user-friendliness and modern design. Because of that, the distribution we’re going to work with is elementary OS, which is a remarkably well-designed OS that is as easy to use as it is beautiful.
Now that you’re curious, how do you test-drive Linux?
Let me introduce you to a little thing called the Linux distribution. What a live distribution does is allow you to run the operating system from RAM, so you’re not making any changes to your hard drive. You install nothing, you just run the operating system to see if it’s something you can use. If you like it, install it. If it’s not for you, remove the USB drive, reboot your machine, and you’re back to Windows.
So, how do you run a live instance of Linux? Let me show you.
How to download the Live distribution
Before I should you how to do this (it’s very easy), know that most Linux distributions come in Live form. The file type you’ll be downloading ends in the .iso extension. ISO doesn’t stand for anything, but it is a short form of the Greek word ISOS (which means equal).
So, for elementary OS, download the ISO file and save it to your hard drive. When you go to the elementary OS page, it looks as if you must pay for the file. You don’t. You can enter 0.00 as the donation figure. Of course, if you’d like to donate to the developers, it does help them keep the project alive.
Once you have the ISO file downloaded, you must “burn” it to a USB drive. That is accomplished with a tool like Rufus. Download and install Rufus as you would any Windows application. After you’ve taken care of the installation, insert a USB drive into your computer and launch the program. From the Rufus window (Figure A), click the device drop-down and select the newly-inserted USB drive.
Figure A
” data-credit>
The Rufus interfaced is one of the more user-friendly ISO burning tools available.
Next, click the Boot selection drop-down and select Disk or ISO image. Next, click the SELECT drop-down and navigate to the elementary OS ISO you downloaded. Click START and Rufus will burn the ISO to the USB drive such that it can boot into the elementary OS live instance.
How to boot the live distribution
Now that you have the ISO burned to a USB drive, insert the USB drive into your computer and either reboot it or start it. You will eventually land on the Select a Language window (Figure B).
Figure B
” data-credit>
Select your language for elementary OS.
Select your language and click Select. You might then have to specify a region (depending on the language you choose). Select the region and click Next. The next window requires you to select a keyboard, which is then followed by the Try or Install window (Figure C).
Figure C
” data-credit>
The elementary OS Try or Install Window asks a very important question.
Make sure to select Try Demo Mode and click Try Demo Mode. This will land you on the elementary OS desktop (Figure D), where you can finally start using the operating system.
Figure D
” data-credit>
The elementary OS desktop is very user-friendly.
Open a browser and visit any sites you use, or click on any of the pre-installed applications. If you don’t find an app you want, open the AppCenter and search for the tools you need (Figure E).
Figure E
” data-credit>
Installing software from the elementary OS AppCenter.
And that’s how you test drive Linux. When you’re finished trying elementary OS out, you can pull the USB drive out of the machine and reboot back to Windows. In our next piece, we’ll walk through the process of installing Elementary OS to your hard drive.
Subscribe to TechRepublic’s How To Make Tech Work on YouTube for all the latest tech advice for business pros from Jack Wallen.
Also see
Source of Article