If you’re having trouble sharing out your ~Public directory in Ubuntu 22.04, Jack Wallen has the fix for you.

With the release of Ubuntu 22.04, several changes occurred under the hood to make this latest LTS release one of the best in the history of the Canonical-backed Linux distribution. But there’s one change that has caused a bit of a stir. That problem is the default permissions of the user’s home directories.
Previously, the user’s home directory permission was set to 755, which allowed other users to view the directory as well as the containing files and sub-directories. To avoid such a security issue, the developers have set the permission to the home directories as 750, which means only the owner of the home directory can view the contents.
If you tend to share out your ~/Public folder, this causes a big problem with Samba, in that the owner of the home directory is the only one who can access or traverse the folder either locally or across your LAN. This change was done purely for security reasons, and I believe it was the right way to go, as there is no reason why other users should be able to view the content of each other’s home directory.
With Samba, even if you use public = yes, only the owner of that home directory can see the share. That means even if you specifically allow others to create and delete files in this folder via the Nautilus Public Properties window (Figure A), it will not work.
Figure A
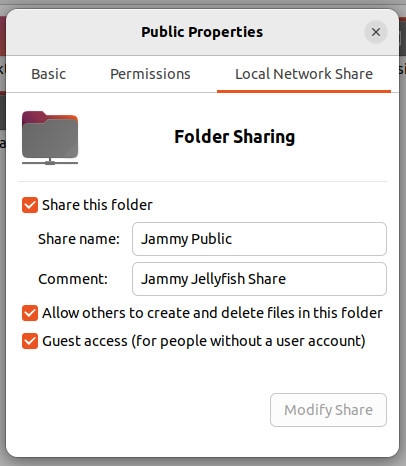
What do you do? I have two possible fixes for this. Let’s dig in.
SEE: 40+ open source and Linux terms you need to know (TechRepublic Premium)
What you’ll need
The only things you need to follow along are a running instance of Ubuntu Linux 22.04 and a user with sudo privileges. With those two things at the ready, let’s get our Samba on.
The easiest but less secure fix
This particular fix is the easiest method of getting around the problem. However – and this is a big however – by using this option, you’re circumventing the security that was added by stripping others of the right to view your home directory.
If you’re okay with that, you could get around the update by changing the permission of your home directory back to 755 with the command:
chmod o+rx /home/USER
Where USER is your username.
That alone should solve your problem, but it’s not exactly the most secure fix.
The less easy but more secure fix
Should that not be an option, you could always use the Samba force user directive, which forces the guest user to masquerade as you. This retains the security measure but allows other users to browse the contents of your ~/Public directory.
To use this method, open the Samba configuration file with:
sudo nano /etc/samba/smb.conf
You should find at the bottom of that file the entry for your Public share, which might look something like this:
[Public]path = /home/jack/Publicpublic = yesguest only = yesbrowsable = yeswritable = noread only = noforce create mode = 0666force directory mode = 0777
At the bottom of that section, add the following line:
force user = USER
Where USER is your username. Save and close the file. Restart Samba with:
sudo systemctl restart smbd
At this point, any user on your Linux system will be able to view the contents of the ~/Public share by using their login credentials when they connect to Samba.
The challenging but most secure fix
The best option would be to share a directory outside of your home because it avoids the entire permissions issue. Let’s create a new directory with the command:
sudo mkdir /data
Change the permission of that directory with:
sudo chmod -R ugo+rw /data
Now, let’s create the share. Open the Samba configuration with:
sudo nano /etc/samba/smbd.conf
At the bottom of that file, paste the following:
[data]path = /dataguest only = yesbrowsable = yeswritable = noread only = noforce create mode = 0666force directory mode = 0777
Save and close the file. Restart Samba with:
sudo systemctl restart smbd
Now, you should see the new data share, which any user with an account on the system should be able to access. You could also add public = yes to give anonymous access to the share.
And that’s all there is to helping Samba get around the new home directory permissions in Ubuntu Linux 22.04. If you’re unsure which solution to use, I’d go with the final option, as it’s more secure. Either way, you go, you’ll be able to give those users access to the content of your Samba shares, whether they are in your home directory or not.
Subscribe to TechRepublic’s How To Make Tech Work on YouTube for all the latest tech advice for business pros from Jack Wallen.
Source of Article



