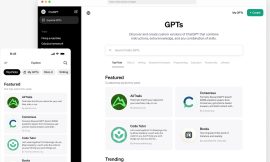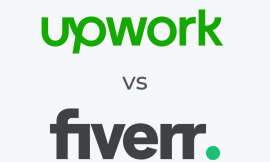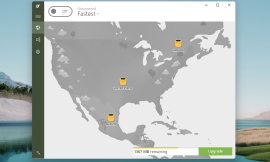Adding page numbers to a Word document is a simple task, but additional requirements can complicate things. Learn how to format the page numbers in a Word document’s front matter differently from the rest.

Nothing’s simpler than displaying page numbers in a Word document. Doing so requires only a few clicks. However, if you want to format the numbers in the document’s front matter differently from the remaining document, you’ll need to know a few tricks. Specifically, by adding a section break, Word lets you format sections differently. In this document, I’ll show you how to format a document’s front matter page numbers differently from those in the main document.
SEE: Software Installation Policy (TechRepublic Premium)
I’m using Microsoft 365 on a Windows 10 64-bit system, but you can use an earlier version. For your convenience, you can download the demonstration .docx and .doc files. You can’t insert section breaks in Word for the web, so you’ll want to use Word desktop. We’ll be working with Word headers, but everything works the same in the footer.
How to set up your page numbering in Word
If you’re working with an existing document, review that document for existing section breaks and page numbers that you’ll need to delete, modify or accommodate. We’ll be working with a document that contains none of those elements yet.
Here’s what we’re going to do:
- Add page numbers to the entire document.
- Drop in a section break between the front matter and the main document. The front matter comprises a title page and a table of contents page.
- Break the link between the two sections, the front matter and the main document.
- Add and format a new page-numbering scheme for the front matter.
It sounds complex, but it really isn’t and once you do this, page-numbering beyond the simplest scheme, will make more sense.
1. How to add the page numbers in Word
Simple documents usually require a simple numbering scheme, which displays a page number on all pages. To accomplish this using the document in Figure A, do the following:
- Double-click the header area to open it—it doesn’t matter what page you’re on.
- On the contextual Header & Footer tab, click Page Number in the Header & Footer group.
- Choose any scheme you like, but I chose the simplest, Plain Number 1.
Figure A

Figure B

As you can on Figure B, all four pages are numbered, 1 through 4, starting on page 1, the title page. Next, let’s add a section break so Word lets us format the numbers in the front matter differently from the numbers in the main document (pages 3 and 4).
2. How to insert a section break in Word
Word is flexible enough to allow different numbering schemes from page to page, but it’s really section to section. A section is a group of page numbers with different document-level formatting requirements.
Our demonstration document (Figure A) has four pages: a title page, a table of contents page and two pages in the main document. The title page and table of contents comprise the front matter. To insert a page break between the front matter and the main document, do the following:
- Double-click a header tab to close the header.
- Enable the Show/Hide feature so you can see the page and section break symbols.
- Select the hard page break on page 2. The section break we’ll insert includes a page break, so you don’t need the hard break currently there.
- Click the Layout tab.
- In the Page Setup group, click the Breaks option.
- From the dropdown choose Next Page from the Section Breaks section. If adding this break added a blank page, delete the Page Break.
Figure C shows the new section break.
Figure C

Right now, the page numbers are still as they were. That’s because the two sections are still connected. To disconnect them, click the Header -Section 2- tab at the top of page 3. To the right, you should see the Same As Previous tab, which describes the header relationship between the sections. If that’s not there, someone has already disconnected the sections.
To disconnect the sections, do the following:
- Click the Header -Section 2- tab at the top of page 3.
- On the contextual Header & Footer tab, click Link to Previous in the Navigation group. Click Yes to confirm the break.
That’s it! You’ll still see the Header -Section 2- tab, but the Same As Previous tab is gone. This is a visual clue that the sections are no longer linked. Now we’re ready to format the page numbers in the front matter.
3. How to number the front matter in Word
Now we’re ready to fix the front matter page numbers. Click anywhere inside the first section, page 1 or 2. If necessary, open the header section again, but that section should still be open. Select a page number and choose Format Page Number from the Page Number dropdown (on the contextual Header & Footer tab). In the resulting dialog, select the I, ii, iii, … format from the Number Format dropdown. Next, check the Start At setting in the Page Number section. If it isn’t 1, enter 1, now, as shown in Figure D. Click OK to return to the document. Page 1 is now i, page 2 is now ii, but pages 3 and 4 are still numeric digits.
Figure D

The title page, page 1, still displays a page number, I, and we want to turn that off. To do so, click the Different First Page option in the Options group. Like magic, that page number disappears, as shown in Figure E.
Figure E

Adding a simple page number to every page is simple. Changing the format from one page to another requires some additional work. By adding a section break, you can format page numbers differently from one section to another.
Source of Article