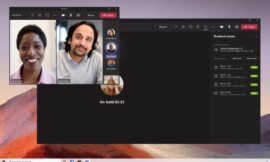It is possible to add any application the Windows 11 context menu with a couple of tweaks to the Windows Registry file. We show you how it works.

With the release of Windows 11, Microsoft decided to shorten the length of the standard context menu in Windows Explorer (reached by right-clicking a filename or folder). The idea was to show only the most commonly used potential apps for that specific file type, which sounds good in theory, but it is not always the best solution for power users.
SEE: Research: The complexities of multicloud deployments are often worth the benefits, even in uncertain times (TechRepublic Premium)
In a previous article, we discussed how to change the new shorter context menu back to a more familiar and longer Windows 10 version using the Windows 11 Registry file. Now, we will explain the process necessary to add applications to the context menu that Microsoft saw fit to leave off their approved list of apps.
How to add apps to the Windows 11 context menu
For the purposes of this Windows 11 Registry file edit, we are assuming you have already modified Windows 11 to use the longer version of the context menu. However, if you have not, this tip will still work, only any new apps you add to the context menu will be displayed on the “Show more options” submenu of the default Windows 11 system.
Disclaimer: Editing the Windows Registry file is a serious undertaking. A corrupted Windows Registry file could render your computer inoperable, requiring a reinstallation of the Windows operating system and potential loss of data. Back up the Windows Registry file and create a valid restore point before you proceed.
To make our edits in the Windows 11 Registry File, we will type “regedit” into the Windows 11 search tool. From the results, choose the Regedit app and then use the left-hand window to navigate to this key, as shown in Figure A.
Computer\HKEY_CLASSES_ROOT\Directory\Background\shell
Figure A

For our example, we will add Notepad to the context menu. You may add any application you choose, but if it is not included in the System folder of Windows 11, you may have to include the full path information as well as the application executable file name.
Right-click on the “shell” folder and select New | Key and give it the name “Notepad,” as shown in Figure B.
Figure B

Right-click the Notepad key you just created and select New | Key again and give that new key the name “command,” as shown in Figure C.
Figure C

Right-click the (Default) value in the right-hand windowpane of the new command key you just created and select the Modify item. Type “notepad.exe” into the Value data box, as shown in Figure D. Click OK to complete the process.
Figure D

When you are finished adding applications to the Windows 11 context menu, exit out of the Registry Editor. Now, when you open the Windows 11 context menu you will see new applications listed, as shown in Figure E.
Figure E

To remove any apps added to the Windows 11 context menu in this manner, open the Registry Editor and navigate to the same set of keys and delete the keys associated with those apps.
Source of Article