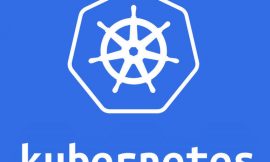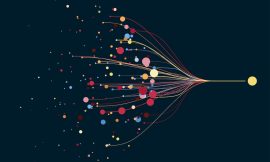Use Universal Control to control multiple iPad or Mac devices from a single host Mac by adding them as additional displays in macOS 12.3. Easily drag and drop to share files, text and more.

When Apple unveiled macOS Monterey at WWDC (World Wide Developers Conference) in June 2021, they showed off a feature called Universal Control. This feature allows multiple macOS and iPadOS devices to be simultaneously controlled by one another—essentially creating a wireless KVM (Keyboard, Video, Mouse) controller for macOS and iOS similar to products like those offered by Synergy; however, this functionality has never before been available across iPadOS and macOS.
SEE: Apple Silicon M1 Mac buying guide: 2021 iMac vs. 2020 MacBook Air vs. MacBook Pro vs. Mac mini (free PDF) (TechRepublic)
With Universal Control enabled, you can use a single keyboard and mouse to control the screens of other connected devices regardless of if they are Mac or iPad. Have a file on your iPad? Mouse over to the iPad, then drag and drop the file from the iPad into the Mac using the same input device.
When macOS Monterey was released to the public in Fall 2021, notably missing was the Universal Control feature; however, Apple noted that it would be coming in a future release.
That time is now as Apple has released betas of macOS 12.3 and iOS 15.4 that adds this functionality into macOS and iPadOS, allowing you to finally control your iPad from your Mac (or multiple iPads and Macs) and vice versa. In this tutorial, we’ll walk through setting up this functionality if you’re running the betas of iOS and macOS.
To enable Universal Control, you must be running macOS 12.3 on your Mac devices, and iPadOS 15.4 on your iPad devices. Once you’ve got those installed, then you can head over to the System Preferences | Displays preferences pane for configuration (available from the Apple Menu | System Preferences | Displays).
As of this writing, the following Mac and iPad devices are compatible with Universal Control when running the latest macOS 12.3 or iPadOS 15.4 software:
- MacBook Pro (2016 and later)
- MacBook (2016 and later)
- MacBook Air (2018 and later)
- iMac (2017 and later)
- iMac (5K Retina 27-inch, Late 2015)
- iMac Pro, Mac mini (2018 and later)
- Mac Pro (2019)
- All iPad Pro models
- iPad Air (3rd generation and later)
- iPad (6th generation and later)
- iPad mini (5th generation and later)
In macOS 12.3, the Displays preferences pane has added new features to accommodate the changes for Universal Control. When you have other iPadOS 15.4 or macOS 12.3 devices on the same network, signed into the same iCloud account and nearby, they will now show up in this pane allowing you to configure their physical proximity to your Mac hosting the connection.
SEE: M1 MacBook Pro vs M1 iPad Pro: Which is quickest in the real world? (free PDF) (TechRepublic)
With the Displays System Preferences shown, select “Add Display,” and then select your iPad or macOS device compatible with Universal Control and running at least macOS 12.3 or iPadOS 15.4 (Figure A).
Figure A

When you do this, your iPad or Mac will show in a space allowing you to configure where it is in proximity physically to your host Mac. Drag and drop the devices to rearrange them (Figure B).
Figure B

By default when you do this, it’ll use the connected iPad with Universal Control without any additional configuration; however, if you prefer to use the iPad as an external or mirrored display, then select Display Settings | iPad, then choose “Extended or Mirrored Display” from the drop-down menu.
Figure C

There are some settings that can be changed while in the Display System Preferences. Select Display Settings | Universal Control (Figure C) to configure three different options:
- Allow your cursor and keyboard to move between any nearby Mac or iPad. Use this setting to allow your cursor and keyboard to be used on any nearby Mac or iPad signed into your iCloud Account. Disabling this will disable Universal Control completely. This is enabled by default.
- Push through the edge of the display to connect a nearby Mac or iPad. This option is enabled by default and allows your cursor to move between Universal Control connected Mac or iPad devices by dragging from the edge of the screen to one or the other.
- Automatically reconnect to any nearby Mac or iPad. This option allows any Mac or iPad you’ve previously connected with to automatically pair with the Mac you’re using to use Universal Control without additional configuration.
When you wish to disconnect an iPad or Mac from the host Mac as a Universal Control client, right-click on it in the panel (Figure D) and select “Disconnect.” This will disconnect the device from the setup and it will no longer be paired in your Universal Control device list. You will no longer be able to drag your cursor to it or use it without re-pairing it using the setup steps above.
Figure D

With Universal Control configured with your devices, you can use the keyboard and mouse on any of the connected devices to control any of the other devices. This means that on your host Mac, you can mouse over to the iPad (or another Mac) and use the software and features available on those other devices without needing to lift your hands off the host Mac’s keyboard or mouse. This is great for when you have multiple computers or an iPad that you need to use with your daily workflow: Easily move between devices at your desk.
When you move your Mac’s cursor toward the iPad, it will jump onto the iPad’s screen allowing you to control the iPad using the native iPad cursor. Use the keyboard to type a document, then select and drag text, images, files, and more from the iPad to the Mac and vice versa.
This is a game-changing feature for so many users who rely on multiple devices to get their jobs done, and who can now easily get files from one operating system or device and onto another.
iOS 15.4 and macOS 12.3 are upcoming updates from Apple that are expected in Spring 2022. These features are now available in the public betas of iOS 15 and macOS 12 available to download from the Apple Beta Program.
Source of Article