If you’ve deployed OpManager to your network, the next step is to start adding devices. Jack Wallen shows you how this is done.

ManageEngine OpManager is a powerful network, system, and application management tool for real-time, in-depth visibility and analysis of your network devices, WAN or VoIP links, servers, virtual servers and switches. Although OpManager is closed-source, it’s still a great option for deploying to your Linux servers to help you and your team stay abreast of what’s happening on your network.
SEE: Hiring Kit: Network Engineer (TechRepublic Premium)
We’ve already deployed OpManager, and now we’re going to add devices to be monitored.
What you’ll need
The only things you’ll need are a running instance of OpManager, a user that has admin privileges for the system, an IP address for the device to be added, and SSH credentials for a user with sudo privileges on that device (I’m going to demonstrate by adding an Ubuntu Server to OpManager). With those in hand, you’re ready to start adding devices.
How to add a device to OpManager
Log into OpManager and then click Inventory | Devices (Figure A).
Figure A
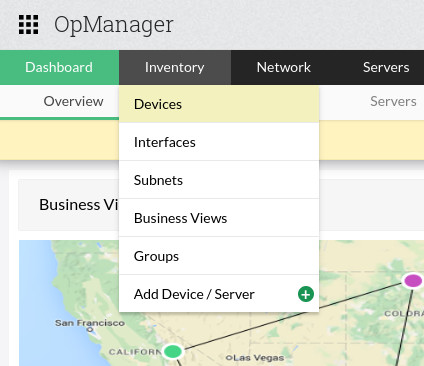
In the resulting window (Figure B), click Add Device.
Figure B

In the next window (Figure C), you first need to add a set of credentials to be used to add the device. These credentials will be saved, so once you add them you can always apply them to new devices (should they be applicable).
Figure C
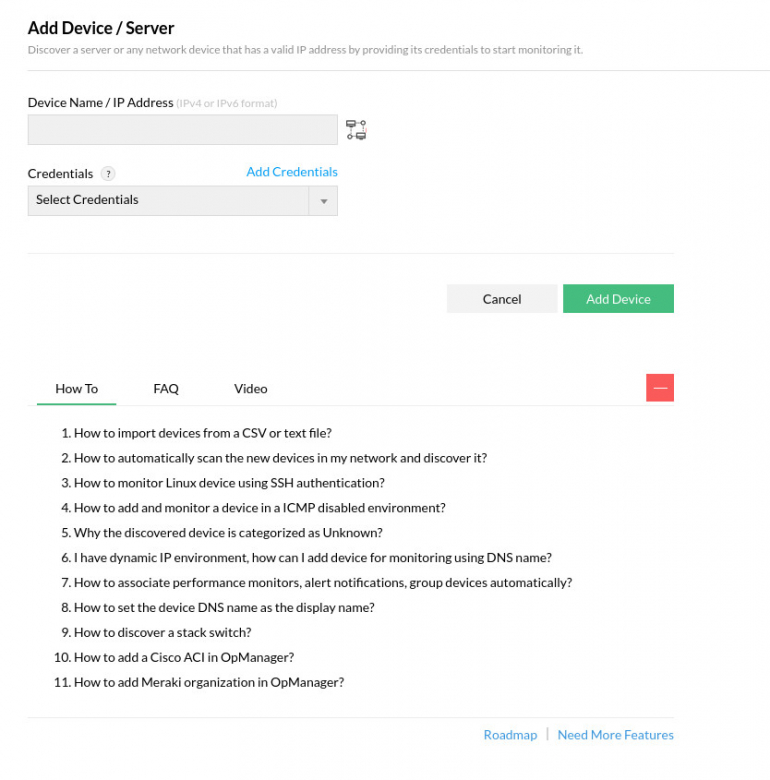
Click Add Credentials and then, when prompted (Figure D), select the type of credentials to be added.
Figure D
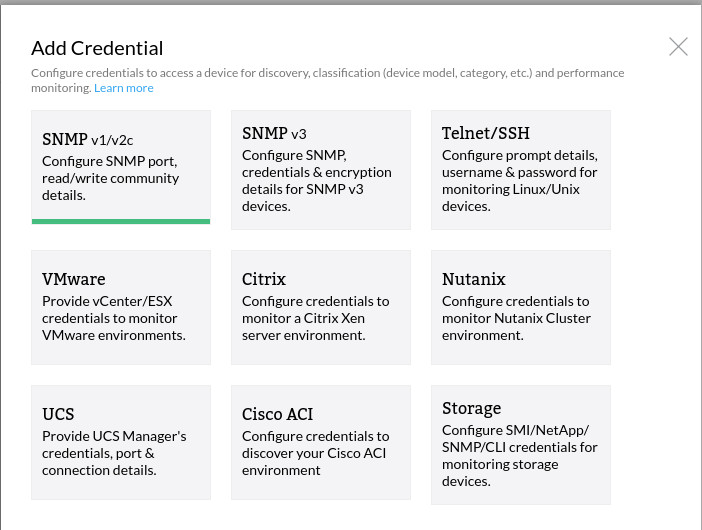
Since I’m adding an Ubuntu Server, I’m going to select Telnet/SSH. Click that entry and then, when prompted (Figure E), give the new profile a name, select SSH from the Protocol drop-down, and add the necessary credentials for the remote user.
Figure E
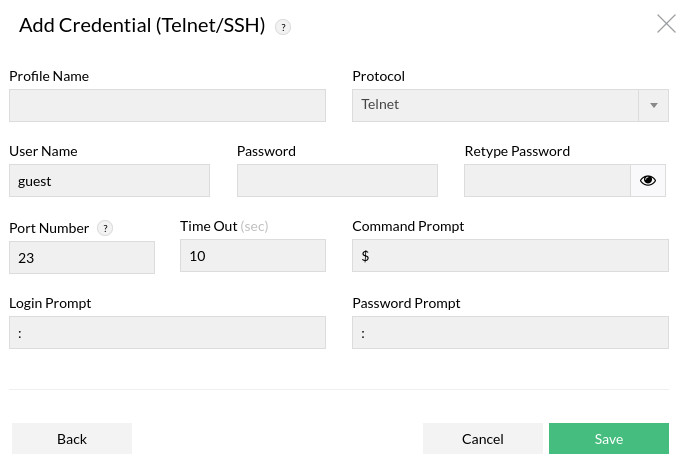
Click Save to save the new credentials. Make sure to then select the new profile from the Credentials drop-down (Figure F) and then type the hostname or IP address of the device to be added.
Figure F
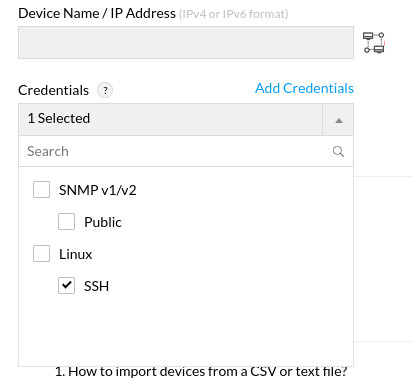
Click Add Device and the device will then be added to OpManager. You should be immediately re-directed to a dashboard for that new device (Figure G).
Figure G
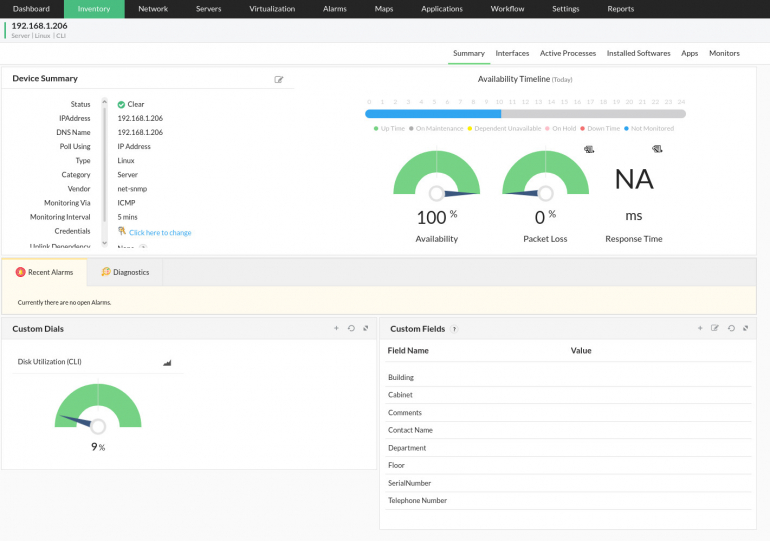
Congratulations, you’ve added your first device to ManageEngine OpManager. You can now keep tabs on that device, set up alarms, and add monitors so you can always be in the know as to how the device is performing.
Subscribe to TechRepublic’s How To Make Tech Work on YouTube for all the latest tech advice for business pros from Jack Wallen.
Source of Article



