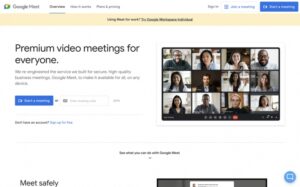Unless you change the default settings on your Privacy Dashboard, Microsoft Windows 11 will store your complete search history on your device and in the cloud.

The Search tool (magnifying glass icon) found on a standard Windows 11 desktop taskbar is a convenient and useful feature. But have you ever considered exactly how that feature’s default settings influence search results? Or, more importantly, exactly how well it remembers everything you have ever searched and stores it in the cloud for future reference?
SEE: How to minimize security risks: Follow these best practices for success (TechRepublic Premium)
Users can adjust the Search feature’s settings, but Microsoft does not make it obvious where the settings are located or that such settings are available. Diving deeper into those Search configuration settings can be enlightening and potentially a bit troubling if you are concerned about your online privacy.
How to change search settings and increase your privacy in Windows 11
Clicking the magnifying glass icon on the standard Windows 11 taskbar will open the Search feature, as shown in Figure A.
Figure A

Type your query in the text box, and Search will provide you with a list of results to choose from. The feature searches your device for documents, folders, apps and websites that meet your search terms—convenient and useful.
To get to the underlying settings for Windows 11 Search, click the ellipsis on the far right of the menu (Figure A) and select “Search settings,” which will take you to the Search permissions screen shown in Figure B.
Figure B

The first section on this page is called “SafeSearch,” which allows you to designate how much adult content should appear in your search results. This is a personal preference setting.
The next section is called “Cloud content search,” which allows you to personalize your search results to include content from OneDrive, SharePoint, Outlook and other web services.
The next section is called History, as shown in Figure C. These settings allow you to save your search history to your device and to the cloud, which, according to Microsoft, allows the system to reuse previous results to make your current search more effective and efficient.
Figure C

You have the option to turn this feature off completely if you do not want your search history saved. Under normal circumstances, you will probably not notice that much difference in the overall performance of the Windows 11 Search feature with this setting placed in the “off” position.
If you choose to leave this setting on and depending on your search history and your personal feelings regarding privacy, you may want to delete this history occasionally. To delete the search history on your device, click the Clear Device Search History button.
Deleting your search history from the cloud is more complicated because that can only be done from your Privacy Dashboard located on your Microsoft account’s website. Click the link in the History section labeled Privacy Dashboard, where you will be asked to log in to your Microsoft account page, as shown in Figure D.
Figure D

Once logged in, scroll down the Privacy page, find the Search History section, and then expand it to reveal more details, as shown in Figure E.
Figure E

The system has saved almost 1,200 of my searches to the cloud. The device I am using in this example is less than a year old, so, as you can see, it does not take long to establish a significant search history.
While the individual searches listed may be benign, they could reveal more about your personality and habits than you feel comfortable sharing. Managing your search history should be a part of your regular maintenance routine.
From this section, you may examine your search history, download your search history, clear your search history or leave it as is. You could even delete individual searches if you wish. The choice is yours, but these cloud changes can only be made from the Microsoft Privacy Dashboard.
Source of Article