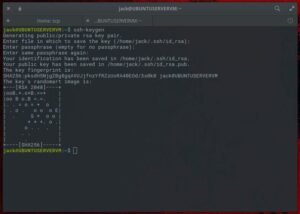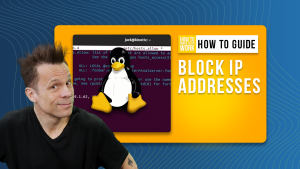Jack Wallen shows you how easy it is to create a new project within a self-hosted instance of the Redmine management platform.

Redmine is an outstanding, open-source project management platform that brings to the table multiple project support, flexible role-based access control, issue tracking, Gantt charts, calendars, news, documents and file management, feeds and email notifications, per-project wikis, and per-project forums. Even better, this can all be kept within your LAN, so you don’t have to worry about your projects being hosted on a third-party platform where sensitive information could be at risk.
SEE: Hiring kit: Project manager (TechRepublic Premium)
Redmine can be deployed either traditionally or via Docker. Either way you go, you’ll wind up with an easy-to-use project management platform that doesn’t offer so many features that you and your users get bogged down under the weight of bloat and complexity.
I want to demonstrate how easy Redmine is to use by walking you through the process of creating your first project.
What you’ll need to create a project in Redmine
To create your first project, you’ll need a running instance of Redmine and a valid user account that is either an admin or has admin privileges. The reason you need admin privileges is that non-admin users do not have permission to create new projects.
That’s it. Let’s get to work.
How to give a regular user admin privileges
First, if you don’t want to be the only person to be able to create new projects, you’ll want to give access to those users who should be able to do so. For that, log in to Redmine as the admin user, and go to the Administration page. From there, click Users, and then, select the user you want to edit. In the resulting page (Figure A), you’ll see a checkbox for Administrator. Click that checkbox, and then, click Save.
Figure A
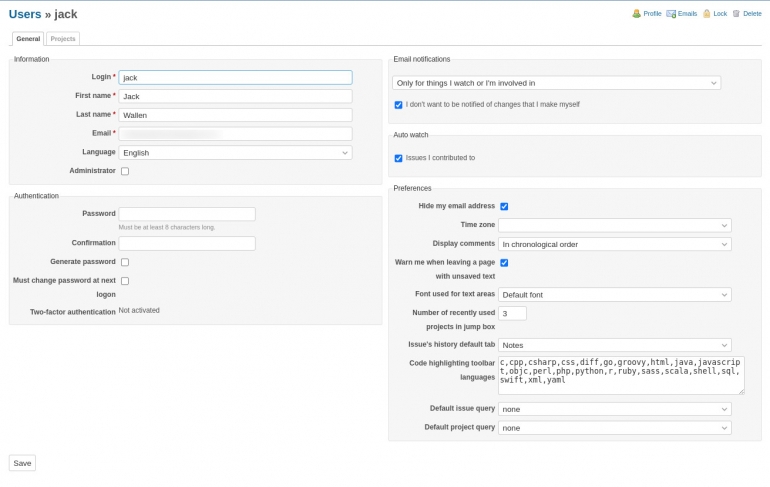
The user in question does not need to log out and log back in for the changes to take effect; they simply have to refresh whatever page they’re on to see the changes.
How to create a new project
To create a new project, click the Jump To A Project dropdown in the upper-right corner, and click All Projects (Figure B).
Figure B
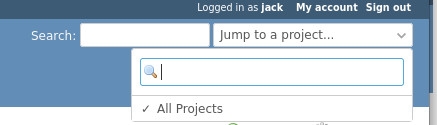
In the resulting page (Figure C), click New Project in the upper right corner.
Figure C
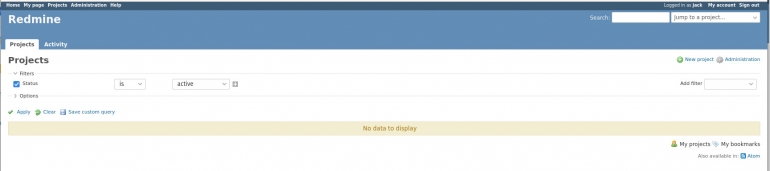
In the New Project window (Figure D), you must at least give the project a name and an identifier.
Figure D
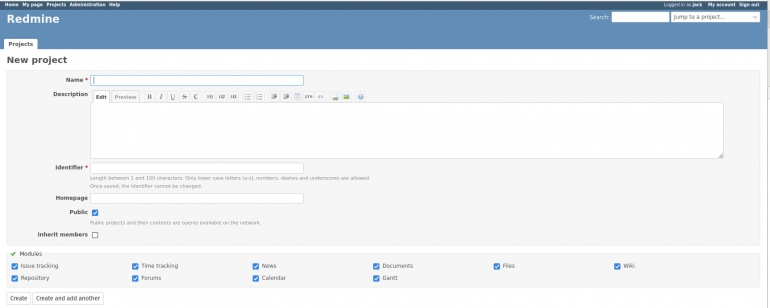
When you type the name of the project, the identifier will automatically fill in, so you shouldn’t have to bother with typing that out manually. Other options include:
- Public: Enabled by default, the project will be visible to anyone who has access to your Redmine instance.
- Inherit Members: Disabled by default, if you create a sub-project, all members of the parent project will be added.
- Modules: All are enabled by default, which allows you to select which modules you want to add to the project.
You can also create an optional description for the project. I would highly recommend you do this, so all members of the project understand what it’s about.
Once you’re happy with the details, click Create. You should then click the Members tab. You might be tempted to try to add users from that tab, but it won’t work as expected. Before you add that first member to a project, you must create a new role. Let’s say you want to create a project-member role. To do that, follow these steps:
1. Go to Administration > Roles and Permissions.
2. Click New Role.
3. In the resulting page (Figure E), fill out all the necessary information, and customize the permissions as needed.
Figure E
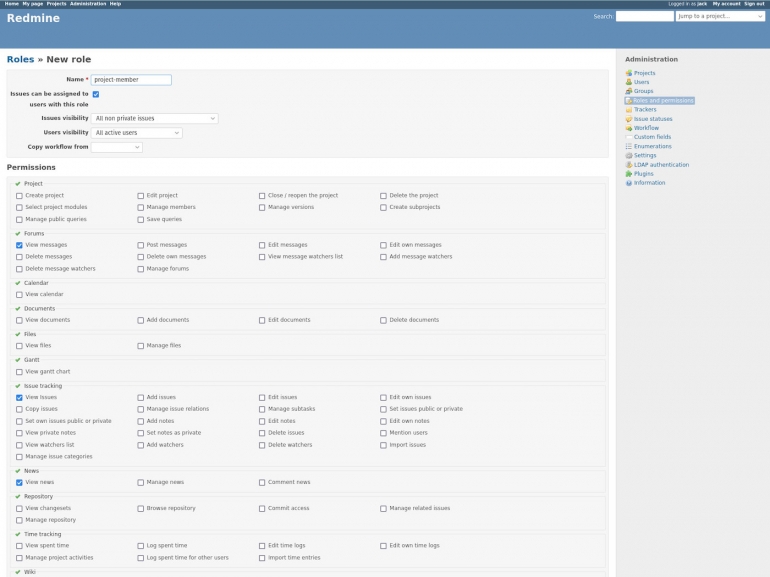
4. Click Create.
Now that you’ve created a role, you can add members to projects. To do this, go to the project, and click the Settings tab. From there, click the Members tab, and click New Member. In the resulting pop-up (Figure F), select all of the members you want to add to the project.
Figure F
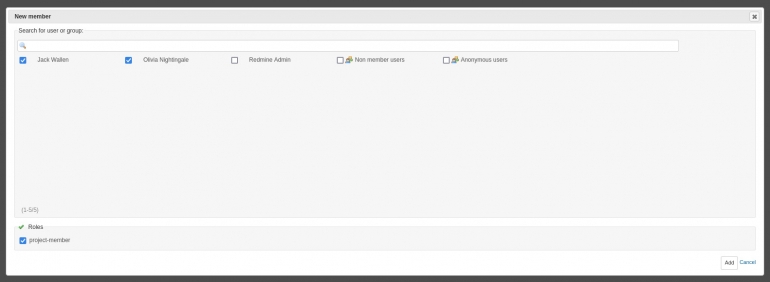
After selecting the users, select the new role you just created, and then, click Add to save the changes.
And that’s it. You’ve just created a new Redmine project and populated it with users. I would highly recommend you create different roles with different permissions, so you can add some users to projects with more abilities than others. With just a bit of thought put into this, you can have a very flexible system where users have more or less control over what they can do with projects.
Subscribe to TechRepublic’s How To Make Tech Work on YouTube for all the latest tech advice for business pros from Jack Wallen.
Source of Article