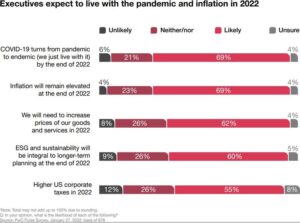It’s important to have a professional-looking signature in your work email. Microsoft Word has a template gallery with 20 signatures that you can choose from and then tweak to make your own. I’ll show you how to access this Word gallery template and then create your own signature.
I’m using Microsoft 365 on a Windows 10 64-bit system, but you can use an earlier version. For your convenience, you can download the demonstration .docx and .doc files. Word for the web supports most everything in this article.
SEE: Get Microsoft Office for Windows with this lifetime license (TechRepublic Academy)
How to start with a template in Word
You can create your own design, but there are so many good templates available that it isn’t necessary. Start with one you like and alter it. To use a template in Word:
- Click the File menu and choose New from the left pane.
- In the search control, enter Signature Template and click the magnifying glass icon or press Enter.
- In the results, choose Email signature gallery — it’s the first one in my results (Figure A).
- Click Create. Word then downloads the file to your local system.
Figure A

With the template open, review the 20 signature options and choose one. Simply select it and press Ctrl + C to copy it to the Clipboard. Open a new blank Word document and press Ctrl + V to paste it. I chose the first option (Figure B).
Figure B

Once you’ve inserted a template into a Word document, you’re ready to start making changes.
How to tweak the template content in Word
I recommend starting with a template because the work is mostly done for you. All you have to do is change the text.
The first thing to note is that the information is in a table: That’s one reason why they’re so easy to alter. Note next the two icons at the top (Figure B). The one on the left lets you select the entire table; the one above the vertical line lets you change the size of the columns.
To turn on the borders, select the table and do the following:
- From the mini toolbar, click Borders.
- From the resulting dropdown, choose All Borders (Figure C).
Figure C

Look next to the template and the table borders (Figure D). Displaying the borders will help you tweak the template. There’s only two columns and one row. I chose a simple one on purpose, but some of the templates are more elaborate.
Figure D

First, change the information. I’m only going to change a few items, but you’ll want to update everything.
To change the name, simply select it and start entering your own. If you’re familiar with Word, you know how to do this: Select and overwrite all of the template information.
Once you’ve updated the content, you can start changing the formatting, if necessary. You shouldn’t need to make too many changes, but you can change almost everything about the template.
For example, to change the name’s color to green, select it, click the Font Color dropdown in the Font group and choose green. Thanks to Live Preview, you can hover over a color and see it real time (Figure E).
To change the font or the font size, select the name and choose settings from the Font and Font Size options in the Font group. To quickly change the Phone, Mobile, Web and Email labels to green, double-click to select one, hold down the Ctrl key, and then double-click the others, one at a time. Then, change the font color for all of them at once.
Figure E

If you don’t subscribe to one or more of the social media platforms represented by the icons at the bottom, delete the appropriate icons. You can also add others and change the column width of either column, as you would in any other Word table: Click a border and drag it. Doing so is convenient when your content wraps — you can increase the width to delete the wrap.
SEE: Windows, Linux and Mac commands everyone needs to know (free PDF) (TechRepublic)
How to tweak the template graphics in Word
Changing the picture is a snap! Right-click the picture and choose Change Picture from the resulting submenu. Then select the location of the picture — probably your local system or device, This Device. I chose From Stock Images because I don’t have a current professional shot of myself, and I don’t want to misrepresent myself as 30.
Word changed the picture shape, but it’s easy to fix:
- Select the picture.
- Click the contextual Format Picture tab.
- In the Size group, click Crop and then choose Crop to Shape.
- From the resulting submenu, select a shape — I chose Oval (Figure F).
Figure F

The picture is now round (Figure G). If you want to crop the picture, you can still do so using Crop. There are a number of predefined styles in the Picture Styles group. Simply click the Quick Styles dropdown for a quick review. The picture has a beige border; use the Picture Border option in the same group to add a border.
Figure G

You might think, at this point, that there’s not much else to change. Did you notice that some of the signature templates in the downloaded gallery document had colored backgrounds? This is an easy change to make. With the entire table selected, select a color from the Shading dropdown in the Paragraph group (Figure H).
Figure H

Unfortunately, the background now exposes a white outline around the social media icons. In this case, you can’t remove the borders, nor can you remove them using Word’s Remove Background tool.
Once you’ve made changes and you’re happy with the signature, you have one more step to complete before you can copy it to Outlook. To remove the borders, select the entire table and choose No Borders from the Borders dropdown in the Paragraph group. Now you’re ready to add it to Outlook (Figure I).
Figure I

How to add the signature to Outlook
Although we made the signature in Word, you want to use it in Outlook. In Word, select the entire table and press Ctrl + C to copy it to the Clipboard. In Outlook, do the following:
- Open a new email.
- In the Include group, click the Signatures dropdown and choose Signatures.
- In the resulting dialog, click New under the Select Email to Edit option list. You may already have signatures, or you may have none.
- Enter the name, HomeBaseCommander, and click OK (Figure J).
- Click inside the lower pane and press Ctrl + V to copy the signature from the Clipboard (Figure K). Click OK.
Figure J

Figure K

To use the signature, open a new email. Outlook automatically adds the signature to every new email (Figure L). If you don’t want it, select it and delete it.
Figure L

Source of Article