Learn how to customize your always-on display on iPhone 14 to match your desired preferences for the screen, including turning the feature off completely.

The iPhone 14 introduced an always-on display that had been rumored for years. The basic implementation that launched with this iPhone was less than stellar for many who were hoping for a lot of customization options, as the screen actually left people searching for ways to disable it.
Apple responded in a software update back in January that allowed for more flexibility and customization of the always-on display, including the ability to completely turn it off if desired. We’ll take a look at these options in this article and show you how to customize your iPhone 14’s always-on display to your liking.
How to customize your iPhone 14’s always-on display
There are several options that let you customize the look and feel of your Lock Screen when the display is set to use always-on mode.
To learn about and change these customization options, do the following steps:
- Open the Settings app.
- Select Display & Brightness | Always On Display (Figure A).
Figure A
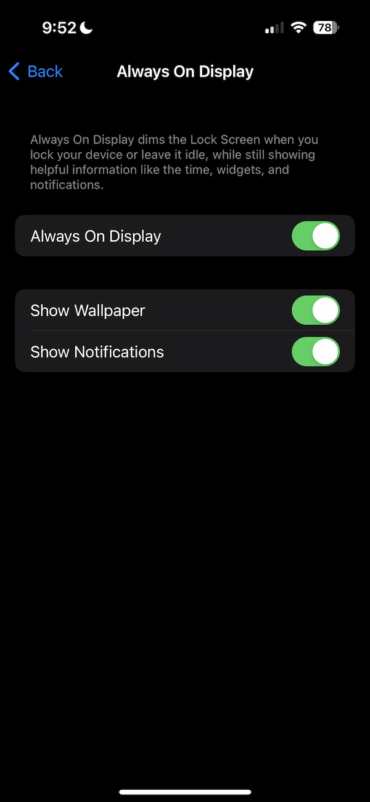
From these options, disabling the Always On Display option will turn off the feature completely and will return your iPhone to a pre-iPhone 14 Lock Screen that sleeps during its normal setting. This will reduce the extra battery strain and increase battery life when not using the always-on display.
If you prefer to use the always-on display, but don’t like showing a wallpaper or notifications, then you can turn those items off individually in this location as well.
Turning off the Show Wallpaper option will cause the display to use a black background. This looks very nice on the OLED display and matches what other Android manufacturers do with their always-on displays.
If you prefer to not have notifications shown on the always-on display Lock Screen, then you can also disable the option for Show Notifications, which will keep incoming notifications from showing on the display when your phone is in sleep mode with the always-on display.
These options go a long way to helping to customize a feature that launched with no options, but we also would like to see additional ones available in iOS 17 later this year.
Source of Article



