TeamSpeak is a great chat server you can deploy freely to your data center, so you can keep communications within your company. Jack Wallen walks you through the process.

Every business needs to empower its teams and staff to easily communicate with one another.
Many companies opt to go with the likes of Slack. But what if you’d rather keep all of that communication in-house? After all, it’s inevitable that sensitive information is going to be passed around, from employee to employee. When that happens, you might not want that information to be bandied about on a third-party service.
SEE: Hiring Kit: Network Engineer (TechRepublic Premium)
If that sounds like a concern of yours, I have a possible solution. TeamSpeak is a free chat platform that you can deploy to a Linux server in your data center. Although TeamSpeak has enjoyed widespread usage by gamers, it’s still a viable platform for business communication. And not only can your teams chat, but they can also use the service as a VoIP voice chat service.
I want to walk you through the process of deploying TeamSpeak on a Ubuntu 20.04 server. You should be able to deploy this in a matter of minutes.
What you’ll need
To make this work, you’ll need a running instance of Ubuntu 20.04 (or newer) and a user with sudo privileges. That’s it. Let’s get to work.
How to create a new user and download TeamSpeak
The first thing we’ll do is create a new user that will be used by the TeamSpeak service. Log into your server and issue the command:
sudo adduser teamspeak
You’ll be prompted to answer questions about the user (including giving the user a password). Make sure to create a strong/unique password.
Change into that user with:
su - teamspeak
Download the TeamSpeak server package with:
Unpack the new file with:
tar xvfj teamspeak3-server_linux_amd64-3.13.5.tar.bz2
Copy the new directory and rename it with the command:
cp teamspeak3-server_linux_amd64/* -R /home/teamspeak/
Remove the unnecessary file and directory with:
rm -rf teamspeak3-server_linux_amd64 teamspeak3-server_linux_amd64-3.13.5.tar.bz2
Create a blank license file:
touch .ts3server_license_accepted
Exit from the teamspeak user with:
exit
How to create a systemd file
We now need to create a systemd file so we can stop and start the service. Create the file with the command:
sudo nano /lib/systemd/system/ts3server.service
Paste the following contents into that file:
[Unit]Description=Teamspeak ServiceWants=network.target
[Service]WorkingDirectory=/home/teamspeakUser=teamspeakExecStart=/home/teamspeak/ts3server_minimal_runscript.shExecStop=/home/teamspeak/ts3server_startscript.sh stopExecReload=/home/teamspeak/ts3server_startscript.sh restartRestart=alwaysRestartSec=15
[Install]WantedBy=multi-user.target
Save and close the file.
Reload the systemd daemon with:
sudo systemctl daemon-reload
Start and enable the TeamSpeak service with:
sudo systemctl enable --now ts3server
Check the status of the server with the command:
sudo systemctl status ts3server
When you run the above command, you should see an IMPORTANT section in the output (Figure A) that includes the privilege key.
Figure A
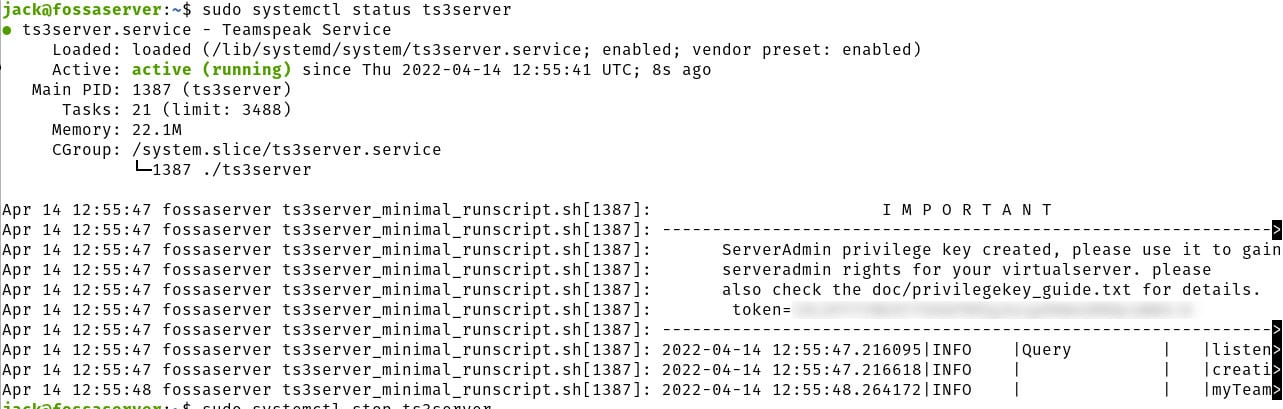
Copy that key, as you’ll need it when you first connect to the service with a client.
At this point, your TeamSpeak server is up and running. What you then need to do is connect to it from a client. You’ll find official clients on the TeamSpeak download page, or you can install one from your operating systems app store. When you first connect to the server with a client, you’ll be prompted to enter your privilege key. Once you enter that, your server can be connected to from any client on your LAN (or outside your LAN if your hosting server is accessible from outside your network.
Subscribe to TechRepublic’s How To Make Tech Work on YouTube for all the latest tech advice for business pros from Jack Wallen.
Source of Article



