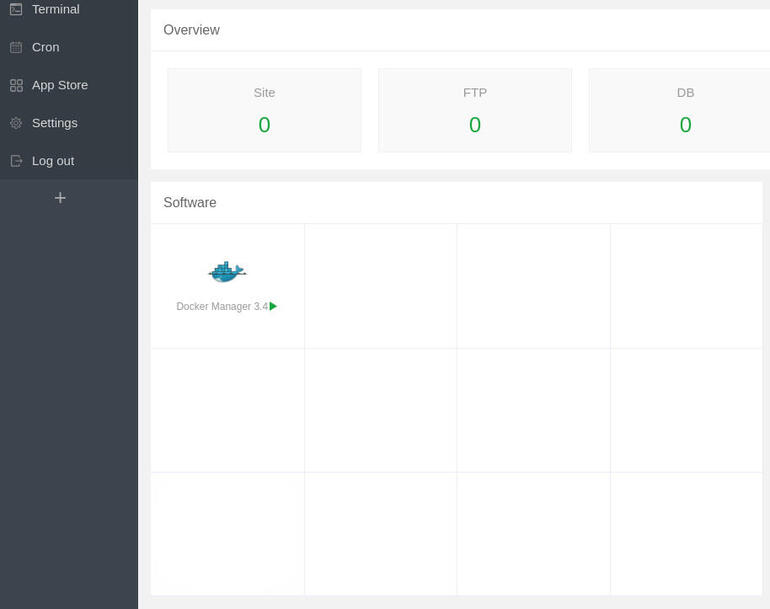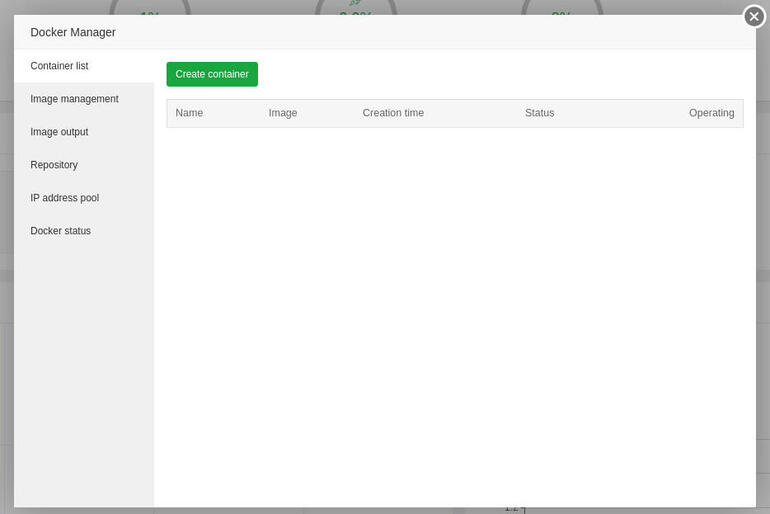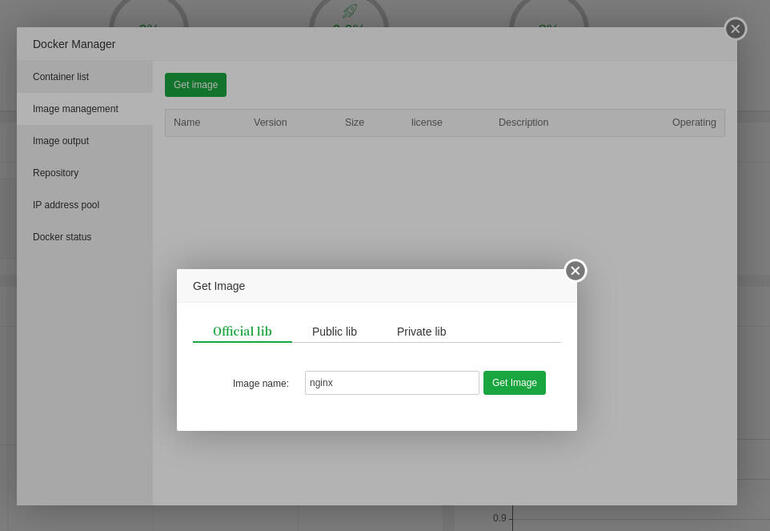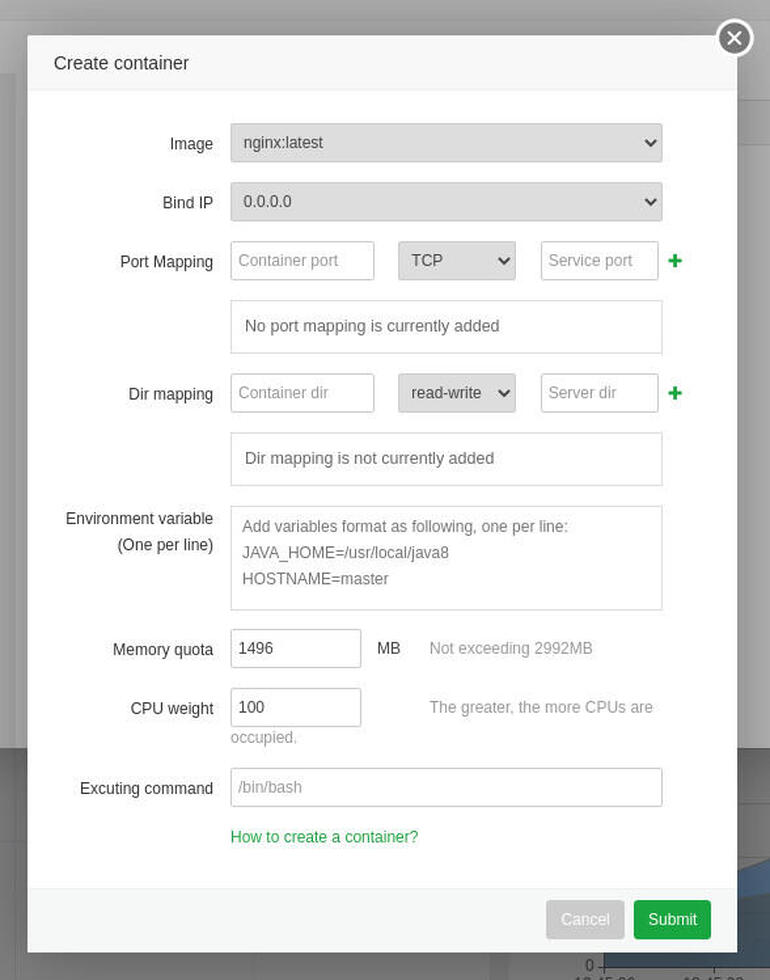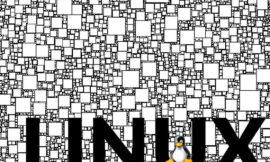The aaPanel server manager can also act as a Docker container manager. Jack Wallen shows you how to enable this feature and how to deploy your first container.
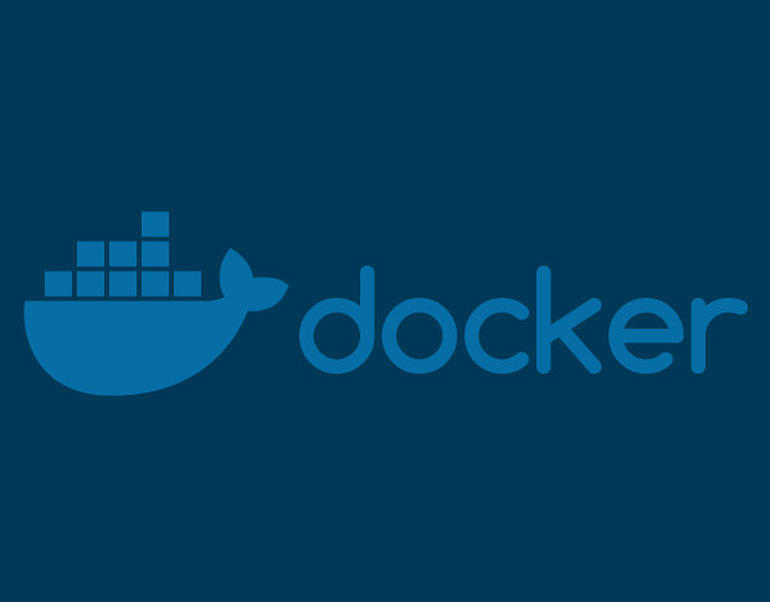
Image: Docker
aaPanel is an outstanding tool for the management of websites, databases, FTP servers, cron jobs and more. One other feature that aaPanel is quite adept at is the deployment of Docker containers.
I want to show you how this feature can be added to aaPanel and then how to deploy your first container with the tool. I’ll be demonstrating on Ubuntu Server 20.04, so you’ll need to have aaPanel already deployed–find out how in my previous piece: How to install aaPanel. Once you have aaPanel deployed, you’re ready to add Docker container support.
SEE: Top cloud providers in 2020: AWS, Microsoft Azure, and Google Cloud, hybrid, SaaS players (TechRepublic)
What you’ll need
- A running instance
- A user with sudo privileges
How to install Docker
To be able to deploy containers, you must first add Docker support. For that, we must install Docker. Log in to your Ubuntu server instance and issue the command:
sudo apt-get install docker.io -y
Once the installation completes, let’s add our user to the docker group with the command:
sudo usermod -aG docker $USER
Log out and log back in to your Ubuntu Server.
Finally, start and enable the Docker service with the commands:
sudo systemctl start docker sudo systemctl enable docker
You’re now ready to add Docker support to aaPanel.
How to add Docker container support to aaPanel
With Docker installed, we can now add the Docker app to aaPanel. Log in to aaPanel with an admin account and click on Apps–in the left sidebar. In the resulting window, type docker in the search and hit Enter. You should then see the Docker app listed (Figure A).
Figure A
” data-credit>
The installation Docker app for aaPanel.
Click Install and then, when prompted, click Confirm. Allow the installation to complete–it can take anywhere between 10-90 minutes, as most of the internal aaPanel installations tend to be drawn-out processes. Unfortunately, this is one of the big downfalls of aaPanel. When you want or need to install something, know that the task is going to take quite some time to complete. Go about your admin business and return later. In fact, I wrote another piece of content and ate lunch during the time it took for aaPanel to install the Docker app.
Once the installation is complete, you need to enable the app to display on your Dashboard. Click the On/Off slider (Figure B) until it’s in the On position.
Figure B
” data-credit>
Enabling the Docker app in the aaPanel dashboard.
With the app enabled on the Dashboard, click Home and you’ll see a new Docker Widget available (Figure C).
Figure C
” data-credit>
The Docker app is now accessible from the aaPanel dashboard.
How to deploy a container with aaPanel
With all of this taken care of, you can now deploy your first container. Click the Docker widget and a popup window will appear (Figure D).
Figure D
” data-credit>
The aaPanel Docker container manager window.
Before you can create a new container, you first must download an image for it. Click the Image Management tab and then click Get Image. Type the name of the image you want (for example nginx) and click Get Image (Figure E).
Figure E
” data-credit>
Downloading the NGINX image via aaPanel.
Once the image has been downloaded, click the Container List tab and then click Create Container. Fill out the necessary information for your container and then click Submit (Figure F).
Figure F
” data-credit>
Creating a new container, based on the NGINX image we just downloaded.
And that’s it. Your container has been deployed, using the web-based server manager, aaPanel. There’s much more that you can do with this tool (such as creating and pushing images), which we’ll deal with at a later time.
Subscribe to TechRepublic’s How To Make Tech Work on YouTube for all the latest tech advice for business pros from Jack Wallen.
Also see
Source of Article