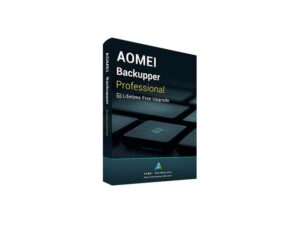Adding guest accounts in Microsoft Teams is relatively simple, but only if your admin has specifically chosen to allow it. We show you how to enable guest accounts.

To mitigate the spread of the coronavirus, many employers and their employees have been asked, and sometimes commanded, to enact strict social distancing policies, which means many more of us are working from home. If you use Microsoft Teams as your main collaboration tool, getting your team together is relatively simple, even if everyone is in a separate location.
And, as explained previously, you can now add external members to Microsoft Teams, which may come in handy when practically everyone is working from a home office. However, you can only add external members to Microsoft Teams, if your administrator allows it. The feature is off by default and can only be changed by someone using administrative credentials.
This how-to tutorial shows you, and your admin, how to enable external guest accounts for use in Microsoft Teams.
Disclosure: TechRepublic may earn a commission from some of the products featured on this page. TechRepublic and the author were not compensated for this independent review.
SEE: Coronavirus: Critical IT policies and tools every business needs (TechRepublic Premium)
Enable guest accounts for Microsoft Teams
All that is required to enable guest accounts in Microsoft Teams is the flip of a single switch. However, that switch is buried deep in the Office 365 administrative tool’s list of menu items.
LEARN MORE: Office 365 for business
To navigate to the right configuration screen, open the online version of Microsoft Office 365 in your web browser and then open the Admin tool. The Home dashboard should look similar to Figure A.
Figure A

Click the Show All link in the left-hand navigation bar to reveal more choices, then scroll down to the Admin Centers section and select the Teams menu entry. You should see something similar to Figure B.
Figure B

To make navigation easier, click on the expansion button at the top of the left-hand navigation bar, as shown in Figure C. Scroll down to the Org-wide settings item and click it. When the list expands again to reveal a submenu, click the Guest Access menu item.
Figure C

To enable guest access for external users, switch the Allow Guest Access in Teams to the “on” position. When you flip the switch, you will be presented with several more detailed settings, as shown in Figure D. The default settings allow guests to act as full team members and perform all functions and access all features. If you wish to limit your guests, change these configuration settings as necessary.
Figure D

When you are satisfied with your configuration choices, save your settings by clicking the appropriate button located at the bottom of the page. As you can see in Figure E, it will take anywhere from 2 to 24 hours for your changes to take effect, so plan accordingly.
Figure E

As the world works its way through unfamiliar situations created by the COVID-19 pandemic, flexibility and ingenuity from both employers and employees will be of paramount importance. Collaboration tools like Microsoft Teams can provide a flexible platform where the ingenuity of people can shine through. Just remember to adjust configuration settings to enable that potential to reach fruition.
Also see
Source of Article