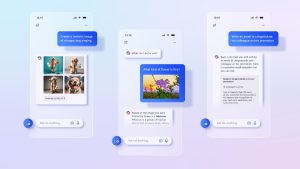Starting with Android 9, you can make two-factor authentication even easier.
If you use two-factor authentication (2FA) (which is a must these days), you should be using it with one of the many 2FA applications on the market, such as Authy or the Google Authenticator. Unfortunately, not every service works with 2FA authenticator application (shame on you, services).
Although the app take on 2FA is much more secure than that SMS flavor, at this moment in time it’s inevitable that you’ll wind up getting some of those 2FA codes sent to you via text. When that happens, you have to retrieve those codes from the SMS message and either type or copy/paste the digits into the service making the request.
Or, you could make use of a feature, introduced in Android 9, called SMS Verification Code Autofill. To enable SMS Verification Code Autofill, you must first enable Autofill.
SEE: Top Android security tips (TechRepublic download)
How to enable autofill in Android
- Open your Settings app and search for Autofill.
- In the Autofill service window, tap to enable the service you want to use for Autofill.
- Go back to Settings and then navigate to Google | Verification Code Autofill.
- Tap the On/Off slider until it’s in the On position.
- Once this is enabled, any app that supports the autofill option will include an Autofill button in the SMS notification.
All you have to do is tap that button and the six-digit code will automatically populate in the app, so you can log in via 2FA. This isn’t a perfect setup, and not a lot of apps are making use of the feature, but once more services and applications catch on, it’ll make using 2FA incredibly easy.
I would be remiss, however, if I didn’t remind you that using 2FA with an authenticator app is the safer route. So if you have the option, always use the app over SMS verification codes.
Also see

Getty Images/iStockphoto
Source of Article