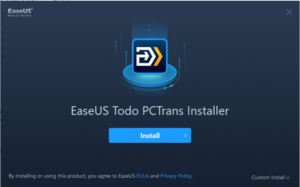We can eliminate delays in the Windows 11 shutdown process by performing a few advanced edits of the Windows Registry file. Just be careful.

For some users, the speed at which their personal computer performs its various functions is never as fast as they want it to be. They want their Windows 11 PC to boot faster, work faster and even shutdown faster. We can accommodate those desires with a few tweaks of the Windows Registry file.
SEE: 100+ IT policies at your fingertips, ready for download (TechRepublic Premium)
The Windows shutdown sequence, when working properly, is relatively quick. However, in some situations, the OS will require an unusually long time to close open applications, stop running processes or update accessed files. This procedure can take much longer than expected and can be frustrating when you are trying to get somewhere fast. We can force Windows 11 to shutdown faster.
How to increase shutdown speed in Windows 11
It is important to note that the Windows 11 Registry file edit explained below is an advanced tip and should not be applied to your PC lightly. This procedure can drastically alter the way the Windows 11 shutdown process works. The results for careless use of this technique are unpredictable and could increase the instability of your operating system. Apply this advanced tip carefully and judiciously.
Disclaimer: Editing the Windows Registry file is a serious undertaking. A corrupted Windows Registry file could render your computer inoperable, requiring a reinstallation of the Windows operating system and potential loss of data. Back up the Windows Registry file and create a valid restore point before you proceed.
To make our edits in the Windows 11 Registry File, we will type “regedit” into the Windows 11 search tool. From the results, choose the Regedit app and then use the left-hand window to navigate to this key, as shown in Figure A.
Computer\HKEY_LOCAL_MACHINE\SYSTEM\CurrentControlSet\Control
Figure A

Click the Control key to reveal the keys that are inside the right-hand windowpane. Find the key labeled WaitToKillServiceTimeout.
Double click the WaitToKillServiceTimeout key and change the Value data from 5000 to 2000, as shown in Figure B. Click OK to complete the change.
Figure B

Changing this value will force Windows 11 to wait for an unresponsive service for only 2ms, instead of the default 5ms. Do not set this parameter any lower than 2ms because it could lead to corrupted files and an unstable operating system.
For the next couple of tweaks, navigate to this key:
Computer\HKEY_CURRENT_USER\Control Panel\Desktop
As you can see in Figure C, this key folder contains many keys. Unfortunately, not one of those keys is what we need for this tweak, so we will have to create the ones we need.
Figure C

Right-click the Desktop key folder and select New | String Value and give it the name WaitToKillAppTimeOut. Double-click the new key, give it a value of 2000, as shown in Figure D, and then click OK to complete.
Figure D

Right-click the Desktop key folder again, select New | String Value, and then give it the name HungAppTimeout. Double-click the new key, give it a Value data of 2000, as shown in Figure E, and then click OK to complete.
Figure E

Right-click the Desktop key folder for the last time, select New | String Value, and then give it the name AutoEndTasks. Double-click the new key, give this key a Value data of 1, as shown in Figure F, and then click OK to complete.
Figure F

The changes and additions we just made to the Windows 11 Registry file will decrease the time the operating system will wait for applications, services, and tasks to close, therefore increasing the speed at which the shutdown process will complete. If these changes make your PC unstable, increase the millisecond values until you find a stable, fast shutdown.
Source of Article