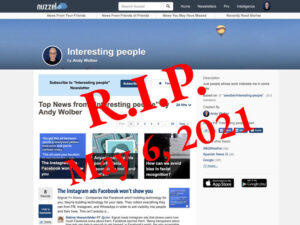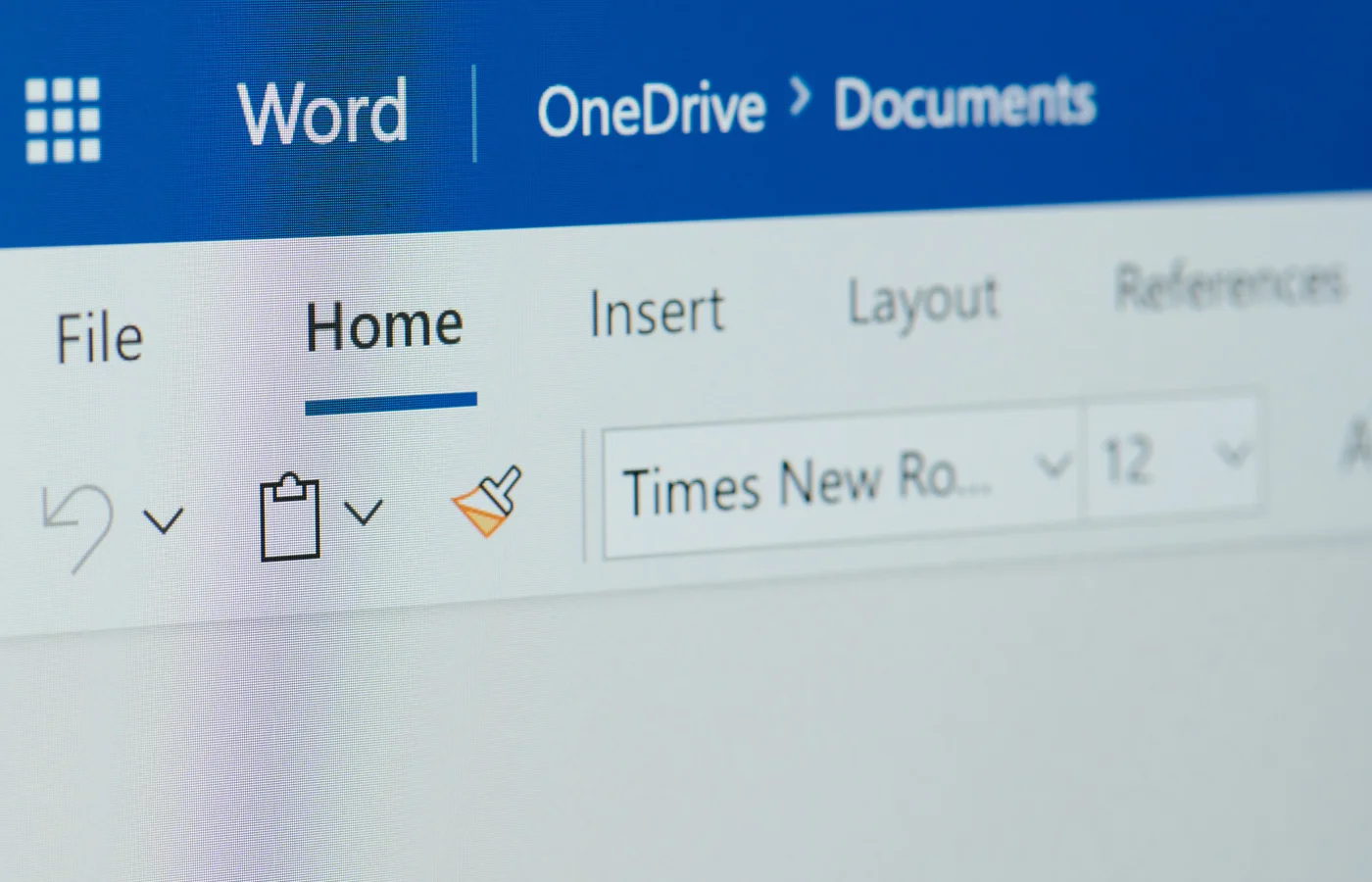
The em dash is a versatile punctuation mark that can add flair and clarity to your writing. However, finding the best way to insert it into Microsoft Word can be tricky.
Fortunately, Word offers a quick automatic option to insert an em dash effortlessly. If that method doesn’t fit your needs, don’t worry — there are three other simple manual techniques you can use to ensure your documents look polished and professional.
Understanding the difference between an en dash and em dash
The em dash and en dash are two different punctuation marks used for various purposes.
Em Dash (—)
The em dash (—) operates like a comma, a colon, or a parenthesis. According to Merriam-Webster, it can set apart extra information, such as examples, explanations, or descriptive phrases. The em dash can also introduce a clause that explains or expands upon something that precedes it.
When used in creative writing, an em dash can perform many functions, such as indicating a break in thought, framing a parenthetical phrase, or even adding drama to a sentence.
An em dash is longer than an en dash or a hyphen.
En Dash (–)
The en dash, in contrast, is used to indicate a range (pages 25–40) or to show a connection or contrast between words (Sydney–Tokyo flight). It is longer than a hyphen but shorter than an em dash.
4 ways to insert an em dash in Microsoft Word
There are four main ways of inserting an em dash in Word.
1. Use Word’s Autoformat
To insert an em dash, type two hyphens (using the minus key) immediately after the word where you want the em dash to appear. Then, type the next word after the hyphens and press the space bar.
Word should automatically turn the hyphens into an em dash between the two text words.
SEE: How to inspect your Word documents for readability and compatibility
You must not insert spaces between the words or the hyphens, as this may prompt Word to convert your hyphens to the shorter en dash rather than an em dash.
If this method does not work, you may need to check and enable Word’s Autoformat function.
2. Use keyboard shortcuts
To insert an em dash using your keyboard in Windows, use the following keyboard shortcut:
Press Ctrl + Alt + – (on the numeric keypad)
If you are on a Mac, the keyboard shortcut is slightly different. In this case, you should use:
Press Shift + Option + –
3. Use the symbol menu
Em dashes can be inserted using the Symbol menu in Word because it is a special character.
First, ensure the cursor is flashing in the position where you want your em dash in the document.
SEE: Word alternatives that are exponentially better and more reliable
Go to the Insert tab in the Word menu bar ribbon and select the Symbol menu. From the dropdown menu, find “More symbols” and “Special characters,” and then select the em dash to insert it.
4. Use Unicode
An em dash can also be inserted using the Unicode value 2014.
First, click where you want to insert the em dash in your document. Type the Unicode value “2014” and press Alt and X simultaneously Word should convert the 2014 into an em dash.
Em dashes can support your writing
Em dashes can be tricky to master in writing, but inserting them in a Word document doesn’t have to be. Following one of these four simple methods will ensure you can start adding em dashes to text in Word today. Mastering this versatile punctuation mark can elevate your writing, adding clarity, style, and emphasis where it matters most.
Source of Article