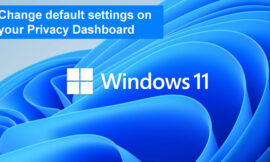Installing Windows 11 on your every day PC is not practical for most of us. A better solution is to install Windows 11 on a virtual machine and test it safely from there.

Image: ra2 studio/Shutterstock
Microsoft has announced its plans to release Windows 11 to the public by the end of 2021. This new version of the operating system promises to be more secure and have more features than the current version of Windows 10. Whether those promises come true or not remains to be seen. In the meantime, it is only prudent that we test the pre-release versions of Windows 11 for reliability and compatibility.
SEE: Comparison chart: Virtualization platforms (TechRepublic Premium)
However, replacing Windows 10 with a beta version of a new operating system on computers we use every day is just not practical. The better solution would be to install Windows 11 on a virtual machine that we could test without risking lost productivity on our primary PCs. Unfortunately, Microsoft has not made such a practical solution available on its own—we must do it ourselves.
This how-to tutorial shows you how to install Windows 10 onto a VMWare virtual machine and then (hopefully) upgrade that VM to Windows 11.
How to install Windows 11 on a virtual machine
First, a quick note: I wanted to use Hyper-V as my VM platform, but that application uses Windows 10 Enterprise as its default operating system. As far as I can tell, there is no way to upgrade Windows 10 Enterprise to Windows 11. Why Microsoft has not made a VM of Windows 11 available for testing is a mystery.
VMWare’s Workstation Player is available for free when used in a non-commercial setting, which makes it a good candidate for this project, but other virtual machine platforms may do just as well. Download and install VMWare Workstation Player and run the Create a New Virtual Machine process, as shown in Figure A.
Figure A

You will need to have an ISO version of Windows 10 available. You will also need a valid Product Key for that version of Windows 10. Assuming everything is in order and ready to go, create your Windows 10 virtual machine following the prompts provided by the VMWare Workstation Player. Specify that you want your new VM to have 4GB of memory instead of the default 2GB. The installation process (Figure B) will take a few minutes.
Figure B

When Windows 10 starts its initialization process be sure to sign in with a valid Microsoft Account. As you can see in Figure C, my virtual desktop looks just like my standard desktop because my settings are associated with my Microsoft Account.
Figure C

Before we can install Windows 11, we must first join the Windows Insider Program using our virtual machine version of Windows 10. In the VM, click the Start Menu button, select Settings (gear icon) and then select the Update & Security tab. Using the left-hand navigation tab, scroll down to the Windows Insider Program item in the list to reveal the screen shown in Figure D.
Figure D

On this screen, click the Get Started button and register with the program. When prompted, select the Dev channel. You will have to restart your virtual machine version of Windows 10 to continue.
Still working with your VM, open Settings again and select the Update & Security tab. Click the Check for Updates button, shown in Figure E, and Microsoft should begin downloading and installing Windows 11.
Figure E

This process could take more than a few minutes, but at the end you should have a virtual machine with Microsoft Windows 11 installed on it, as shown in Figure F.
Figure F

As mentioned before, a Microsoft-sanctioned and developed ISO of Windows 11 should be available as an option under Hyper-V so everyone from the curious home user to the most executive system administrator can test it. Microsoft is dropping the ball in this regard.
Also see
Source of Article