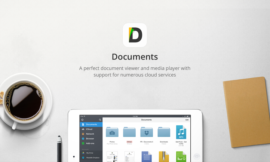Adding headers and footers to a Microsoft Word document is easy, even if you have a mix of header needs. Susan Harkins will show you how.

When it comes to headers and footers, Microsoft Word is flexible and powerful. Most headers and footers are as easy as a few clicks: Open the header or footer section, enter content, click a page-numbering option and that’s it. The process takes seconds.
However, not all documents have such simple requirements. But don’t worry because Word’s up to the task. In this article, I’ll show you how to create different headers and footers for the same document. Specifically, we’ll turn off the header for the first page and we’ll use different headers for odd and even pages. I’ll work specifically with headers, but you can do the same with footers.
SEE: 83 Excel tips every user should master (TechRepublic)
I’m using Microsoft 365 on a Windows 10 64-bit system, but you can use an earlier version. I recommend that you wait to upgrade to Windows 11 until all the kinks are worked out. For your convenience, you can download the demonstration .docx and .doc files. Word Online doesn’t display headers or footers, but you won’t lose them. If you open a document with headers in the online version, you won’t see the headers or footers, but they’re still there.
How to make a different header on the first page in Word
It’s common to have a header on that first page that’s different from the header for the remaining pages. You might print the document’s path and name or include the company logo or even more common, if the first page is a title page, you might want no header at all.
The simple document in Figure A comprises several instances of the RAND() function to create text—four pages of it. Let’s suppose you want to display a page number in the header for all but the first page. To accomplish this, do the following:
- On the first page, double-click the header area (the white space above the top margin) to open that section. Doing so dims the document a bit.
- Check the Different First Page option in the Options group on the contextual Header & Footer tab. There’s no header text yet, but if there were, clicking this option would delete it. Also notice that the header tab text now reads “First Page Header.”
- With the header section still open, move to page two, click the Page Number option and choose one of the built-in page numbering formats. I chose the first one, which displays the page number at the left margin.
Figure A

The Different First Page option leaves the header blank on the first page and allows you to use a header in the remaining pages of the document. Now, that doesn’t seem like a “multiple header” problem, but it is—an empty header is a header of sorts. In fact, you could enter a different header for page one if you like! I just left it blank because it’s a common task.
You could also add the page-numbering scheme to all pages and then click the Different First Page option. Word is versatile; the order in which you apply the options doesn’t matter at this point. Now let’s move on to different headers for odd and even pages.
How to make different headers for odd and even pages in Word
In long documents, especially when you’re viewing a two-page spread, it’s common to have a different header on odd and even pages. We’ll tackle this requirement by displaying the page number at the left margin for even pages and the right for odd pages—similar to a book’s two-page spread.
Right now, the pages numbers for pages 2, 3, and 4 are all left aligned. To change this, do the following:
- Click inside page 3’s header.
- On the contextual Header & Footer tab, click Different Odd & Even Pages in the Options group. Doing so will delete the even numbered pages. Don’t be alarmed; that’s supposed to happen.
- Typically, even numbers are left-aligned and odd numbers are right-aligned. The blank header on page 1 complicates this a bit for us—I did that on purpose so you can see how flexible the feature is.
- Still in page 3’s header, select the number 3 and click Align Right on the Home tab in the Paragraph group.
- Return to page 2 and click the Header & Footer contextual tab.
- In the Header & Footer group, click Page Number and choose one of the left-aligned built-in options.
As you can see in Figure B, the odd-numbered pages display the page number at the right margin and the even numbered pages display the page number at the left margin. This spread looks a little odd because the odd numbered page 3 is on the right, but don’t let what you’re seeing onscreen confuse you. That’s just a display behavior. If you add enough text to generate a fifth page, you will see that the page number is right aligned. Going forward all even page numbers will be left-aligned and all odd page numbers with be right-aligned. In addition, page 1 still has no header.
Figure B

It took very little effort to create different headers in this short document. You might not think of page numbering schemes as different, but the alignment is a difference. Over the next few months, we’ll tackle some more complex heading requirements.
Source of Article