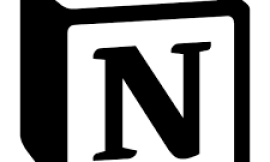Autosave allows people to enter data into a Google Form over multiple sessions, but there also may be times when you may want to turn the feature off.

Illustration: Andy Wolber/TechRepublic
By default, when you enter data in a Google Form while signed in to your Google account, the system now automatically saves form information you enter as a draft. This feature is especially helpful when a form has many questions or when it takes you a significant amount of time to respond to questions. For example, it may take managers and employees time to thoughtfully complete responses on a form used for performance reviews or goal setting. Similarly, students might appreciate the autosave feature when filling out forms used to evaluate learning.
Any Google Form that contains few questions or can be filled out in a few minutes really doesn’t need the autosave feature enabled. However, anyone who has tried to complete a long form in a single session will likely appreciate that Google Forms now autosaves data.
SEE: The future of work: Tools and strategies for the digital workplace (free PDF) (TechRepublic)
Six things Google Form fillers need to know
Starting in August 2021, the autosave feature became available to pretty much everyone that uses Google Forms. Being aware of the following six things ensures both that the entered data saves as expected and that you may complete your form at a later time.
1. Before you start filling in a form, make sure you are signed in to your Google account (Figure A). This ensures that autosave data for a form is linked to your account, which makes it possible to switch to another device, sign in to your Google account, and continue to fill out a form.
Figure A
” data-credit>
You’ll need to be signed in to your Google account for autosave to work. When signed in, your account displays near the top of the form (as shown on the right). When not signed in (as shown on the left), autosave will not work.
2. Drafts are saved for 30 days.
3. You must be online for autosave to work.
4. To retrieve draft responses, open the link to the form while signed in to your Google account.
5. To erase your draft responses and start over, scroll to the bottom of the form and select Clear Form (found in the lower right-side area on forms, as shown in Figure B).
6. If Saving Disabled displays (in the upper-right area of a form—along with an icon of a cloud with a line through it, as shown in Figure B), an owner or editor of the form has chosen to turn off the autosave feature. That means you’ll need to enter and submit all of your responses in a single session.
Figure B
” data-credit>
Select Clear Form (lower right) to erase your data and start over. Additionally, if the form owner has disabled saving, that indicator appears in the upper right area of the form (below the form title).
One important tip for Google Forms owners and editors
Any owner or editor of a Google Form has the option to turn off the autosave feature. You might choose to do this for forms that are intended to be used on a public computer (e.g., kiosk) or embedded within a website. Similarly, you might also turn off autosave when entering data for multiple entries, such as as an intake form at a conference table where one person types in data for successive conference attendees. To turn off autosave while editing a form, select Settings (the sprocket in the upper right area) | Presentation tab, and then select the checkbox next to Disable autosave for all respondents (as shown in Figure C). Make sure to Save after any changes to form settings.
Because the autosave feature is on by default, I recommend that you review existing forms and adjust the autosave setting to disable the feature where necessary or appropriate.
Figure C
” data-credit>
The form owner or form editors may select a checkbox setting to Disable autosave for all respondents.
What’s your experience with Google Forms?
If you fill out Google Forms, has the autosave capability made the process of completing a form easier? How many sessions does it typically take to complete a Google Form? What sort of information are you tracking that makes the autosave feature helpful? Similarly, if you’re an owner or editor, what types of Google Forms have you chosen to turn autosave off? Let me know what your experience with the autosave feature of Google Forms has been, either in the comments below or on Twitter (@awolber).
Also see
Source of Article