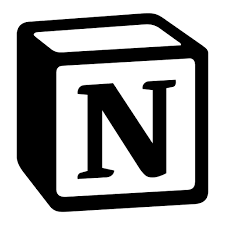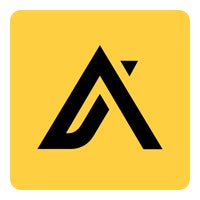Page breaks can help make the copy flow. Or they can mess up the entire look of your Microsoft Word document. Here’s how to delete a bunch of them at once so you can start over and make it right.

Image: iStock/fizkes
Manual page breaks in Microsoft Word are frowned upon by most of us because they don’t allow the content to flow naturally. When you add or delete content, a manual page break can have unintended consequences. If you spot the problem, great. If you don’t, you might be embarrassed. Sometimes inherited documents have a lot of them, making modifications troublesome. In this article, I’ll show you how to quickly delete manual page breaks so you can rework a document’s flow with ease.
SEE: 69 Excel tips every user should master (TechRepublic)
I’m using Microsoft 365 on a Windows 10 64-bit system, but you can work with older versions. There’s no demonstration file; you won’t need one. The Replace feature options used in this article aren’t supported by the online version.
Why would I need to delete page breaks?
Although you should use manual page breaks sparingly, when you must force a new page, simply press Ctrl+Enter. You can also insert a page break by clicking the Insert tab and then clicking Page Break in the Pages group. These breaks often cause trouble when they don’t flow with the document’s content the way you want, and they are often hard to find.
SEE: TechRepublic Premium editorial calendar: IT policies, checklists, toolkits, and research for download (TechRepublic Premium)
To delete a page break, position the cursor at the beginning of the next page and press Delete. Or click the Show/Hide option in the Paragraph group on the Home tab to display the visual page break, highlight it, and press Delete. Deleting a few manual page breaks isn’t difficult but deleting dozens or maybe more in a long document would be tedious work at best.
How to delete multiple page breaks in Word
As I mentioned, deleting a few is easy. When you need to delete many, you can use Word’s Replace feature. Doing so, you can browse through the entire document and choose which page breaks to delete or you can delete them all and take your chances. By that I mean you might not want to delete every manual page break, but my experiences make it easy to recommend that you remove them all and start over.
Now, let’s look at the Replace option for removing manual page breaks:
- Click Replace in the Editing group on the Home tab or press Ctrl+H. (Open a blank file and insert a few manual page breaks so you have something to work with.)
- In the resulting dialog, click More to expand the dialog (if necessary).
- Click in the Find What control.
- Click Special and choose Manual Page Break from the list shown in Figure A. Doing so will add ^m to the Find What control. (You can’t enter ^m from the keyboard; it won’t work.) Leave the Replace With control empty.
- For our purposes, click Replace All.
- When Word displays the number of replacements made, click OK.
Figure A
” data-credit rel=”noopener noreferrer nofollow”>
Choose Manual Page Break.
If you change your mind, click Ctrl+z to undo the deletions.
Some things to note
Replace remembers the last settings. That means you can replace the contents of the Find What control, run the task, and not get the expected results. Always remember to clear the Replace With control and click the No Formatting option before running the task.
SEE: Software as a Service (SaaS): A cheat sheet (free PDF) (TechRepublic)
In addition, deleting all those page breaks will seem to have no effect if Track Changes is on. You’ll usually know if it is, but you might not think to turn it off before deleting the breaks. To quickly turn it off, press Ctrl+Shift+e.
We’ve worked with manual line breaks, but you can use Replace to remove manual line breaks and many other special characters. Study the list in Figure A if you’re not familiar with what’s available. You might find yourself using Replace more often!
Stay tuned
Whenever possible, you should avoid inserting a manual page break. If you find that you’re entering them often and the circumstances are similar, you might consider a style instead. In a future article, I’ll show you how to add a page break to a style.
Also see
Source of Article