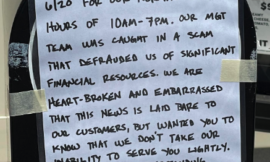Short on time? Here’s how to remove the “Virus Alert from Microsoft” Scam:
1. Close Your Web Browser — “Virus Alert from Microsoft” always shows in your web browser. So first, try to close your web browser normally. If that doesn’t work, press “Ctrl+Shift+Delete” to open your Task Manager. Find your web browser among the running processes, and click “End Task” to force it to close.
2. Scan Device — Next, run a full system scan with a high-quality antivirus (Norton is the best).
3. Remove Malware and Potentially Unwanted Programs (PUPs) — After the scan is complete, let the antivirus remove every malware and PUP it finds.
4. Stay Protected — Finally, protect yourself from further infections with a high-quality internet security package (again, Norton is the best).
“Virus Alert from Microsoft” is a fake user alert and scam developed by hackers to break into your computer. So, if you see a pop-up window in your web browser that says “Virus Alert from Microsoft,” it means you’re on a website that hosts dangerous pop-ups, or you have adware/potentially unwanted programs (PUPs) infecting your computer.
Adware is a type of malware that clutters your device with ads or fake notifications (these ads can infect you with dangerous malware, steal your information, and much more).
PUPs are tricky files usually bundled with free software and pirated media. Most PUPs exist to steal data, scam users out of money, or convince users to visit dangerous websites and download malware files.
Whether you’ve accidentally visited a dangerous website or your device is infected with malware, you should follow the below steps and run a full system scan with a trustworthy internet security program. A good internet security program like Norton can remove malware from your system, block unsafe sites, and ensure that your incoming and outgoing web traffic hasn’t been compromised by hackers.
Note: The “Virus Alert from Microsoft” pop-up will usually contain a phone number that will connect you with scammers. Whatever you do, don’t call the number on the virus alert.
Virus scammers frequently ask for remote access to your PC, which can give them the ability to steal your data, invade your online accounts, and install dangerous malware on your system.
Preliminary Step: Close the “Virus Alert from Microsoft” Notification
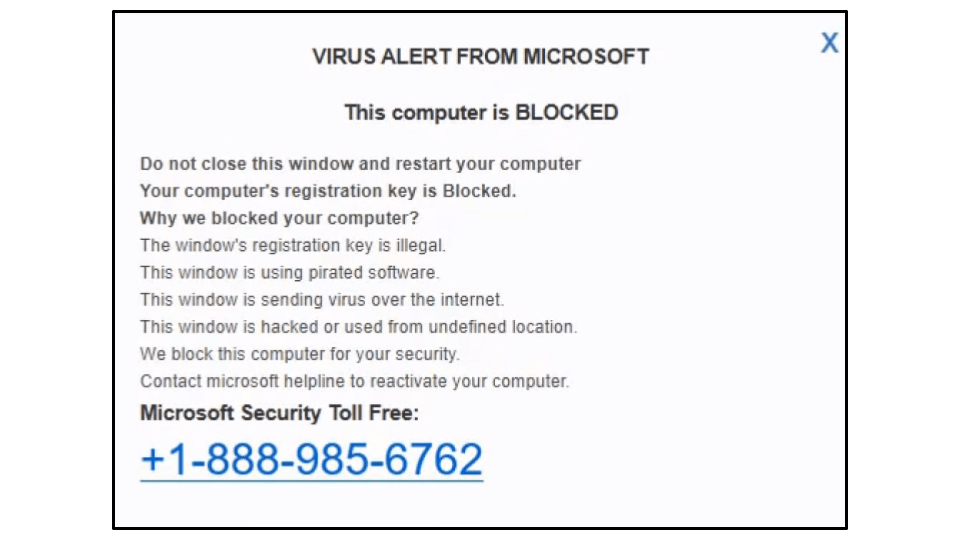
The “Virus Alert from Microsoft” notification will always appear in your web browser. Even if you’re not surfing the web, malware on your PC can open your web browser and redirect you to the fake “Virus Alert from Microsoft” web page.
This web page isn’t a genuine notification from Microsoft. In fact, a real notification from Microsoft will look like this:
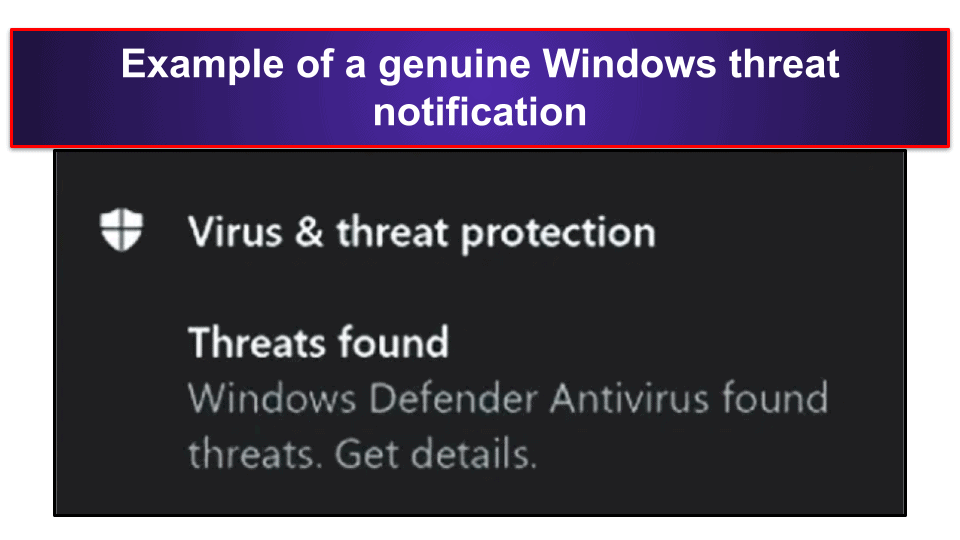
To better disguise itself, however, sometimes the fake web page will force your web browser into full screen mode to try and hide the fact it’s actually your web browser and not Microsoft showing the notification. If this is the case, press “F11” on your keyboard to bring your web browser back to windowed mode. You should then try to close your web browser normally by pressing the “X” symbol in the top right corner of the browser or by hitting “Alt+F4” on your keyboard.
Once this is done, you should install an ad blocker. TotalAV has a free ad blocker that can stop annoying notifications such as the “Virus Alert from Microsoft” from appearing.
It’s also a good idea to scan your system using an antivirus program like Norton.
Important Note: Sometimes the “Virus Alert from Microsoft” pop-up will keep reappearing even when you try to close the tab on your web browser. That’s because malware on your device is constantly issuing the pop-up every time you hit the “X” button, making the “Virus Alert from Microsoft” tab impossible to close. In this case, you should fully close your web browser through your computer’s Task Manager. To do this, hit “Ctrl+Shift+Esc on your keyboard. When the Task Manager has opened, navigate through the running processes until you see the web browser showing the “Virus Alert from Microsoft” notification. Click on it, and then click “End Task.”
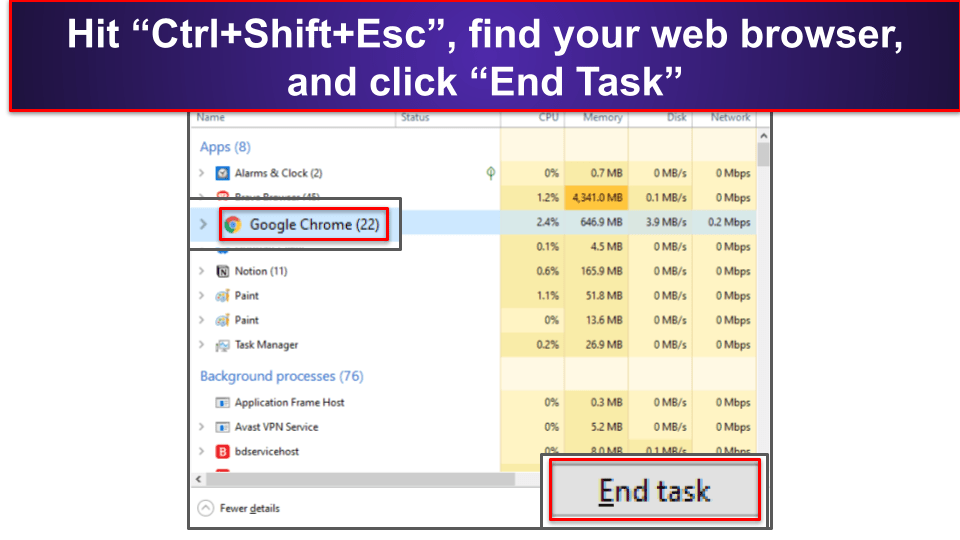
Once this is done, the notification will be gone, but you should still scan your system. Here’s how.
Step 1. Run a Full System Scan With Your Antivirus
Note: Never connect a tablet, cell phone, or USB device to your computer if you suspect that it has a malware infection. If you do, there’s a chance that a malware infection will copy itself onto the connected device.
Once you’ve downloaded and installed a comprehensive antivirus program like Norton, run a full virus scan of your device.
A full virus scan will check everywhere on your computer for malware. The virus scanner will quarantine any malware it finds and then allow you to remove it from your system. This includes rootkits, worms, spyware, and other threats that often run undetected.
Remember: Run the entirety of the virus scan. Since malware replicates, it’s impossible to know how many copies of malware you have on your system. If you cancel the virus scan before it hits 100%, the malware will continue to replicate and still infect your system. Unfortunately, this means you’ll likely start getting the “Virus Alert from Microsoft” pop-up again.
The full scan can take anywhere between 1–4 hours. Your PC may run slowly while running the scan since virus scans can be CPU-demanding. A good idea is to schedule the scan at night. Then, you can leave your PC until the following morning, when the scan will be completed.
When your antivirus finishes scanning, a notification will appear showing the results. All malware on your system will be identified and quarantined.
You can now proceed to Step 2.
Step 2. Delete Any Infected Files
If your antivirus hasn’t detected any compromised files, then chances are you’ve just accidentally visited a dangerous website. If this is the case, you can skip ahead to keeping your device protected.
However, if your antivirus found malware on your system, you should go through the infected file list and hit the delete button on every compromised file. If you’re an advanced user, you can scroll through the list of infected files and whitelist any false positives you see. These are trustworthy files your antivirus has flagged because they exhibit similar traits to malware, but they aren’t actually malicious.
Either way, once you’ve removed or whitelisted everything on your quarantine list, you should restart your computer to stop any infected processes already loaded into your system memory from running.
Once you’ve restarted your PC, run a second scan using your antivirus scanner. This preventative step ensures all traces of malware are removed. Your antivirus shouldn’t take as long this time around. Many antiviruses (such as Norton) remember which files they previously scanned. This means they can analyze your disk much faster on a second full disk scan.
However, like on your first scan, let your antivirus completely finish its second scan. Once the scan is finished, the infected file list should be empty. However, if any compromised files do appear, review them as before and delete them as necessary. Once this is done, your computer is malware-free.
However, despite removing the “Virus Alert from Microsoft” threat, your computer is still at risk of the millions of malware files on the web that you can accidentally download.
Step 3. Keep Your Device Protected Against Dangerous Websites
Cybercriminals develop new malware daily, meaning it’s very easy to accidentally download infected files. There’s also a considerable risk of having your online data harvested, losing your personal information to identify theft, or having your accounts compromised by public Wi-Fi hackers.
With all this in mind, you might be wondering how to keep your devices and personal information safe. Luckily, there are several steps you can take.
Keep Your Software, OS, and Drivers Up-To-Date
You must keep your operating system (OS), software, and drivers updated. Hackers have been known to frequently take advantage of software vulnerabilities to gain access to your PC. The majority of the time, developers release software updates with security patches. These security patches fix vulnerabilities that hackers have previously exploited.
To keep your software updated at all times, you can download a comprehensive antivirus suite such as Avira that includes a vulnerability scanner. These convenient scanners can automatically scan your programs, drivers, and OS to ensure they’re up to date.
Most operating systems and applications have an auto-update option, too. Always make sure auto-update is on so your computer can automatically keep all of your system drivers and devices updated.
Don’t Download Suspicious Files
Ensure you always recognize where files you download are coming from. Don’t download pirated content or freeware from untrustworthy websites. With email, even if a file is on an attachment from an email address you trust, ensure the email has been sent intentionally. Some phishing scams can hijack emails and spread malware through trusted email accounts.
That said, most malware is delivered through legitimate free software. Often, the malware will pretend it has a genuine function, such as speeding up your PC.
No matter what, your antivirus can protect you by scanning emails and downloads before they can make changes on your computer. However, it’s still a good practice to use common sense and avoid files from unfamiliar websites.
Secure Your Wireless Network and IoT Devices
Make sure your wireless network and home WiFi are password-protected before going onto the internet. You can do this by downloading an antivirus with a firewall. You should also ensure your Internet of Things (IoT) devices have been secured.
You can tell if your WiFi connection is password-protected by navigating to your network list. All open connections (not password-protected) will have a triangular warning sign next to them.
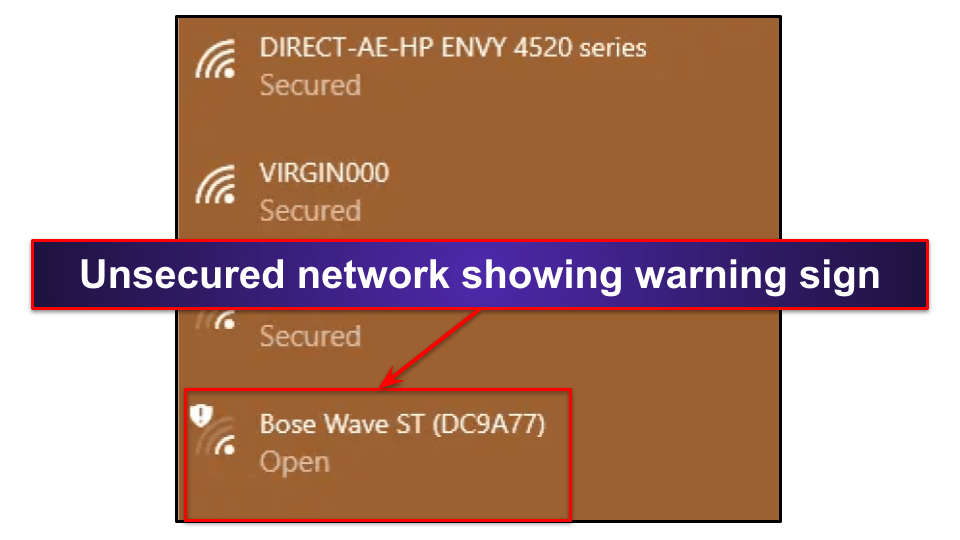
These networks are far more vulnerable since anyone can connect to them, so you should avoid using them even if it’s a way to get onto the internet for free.
That being said, hackers can also break into secured devices. That’s because most users don’t change their default passwords. This can be on both your home WiFi network or IoT devices (such as lighting systems, thermostats, and routers).
Hackers use tools like Mirai and Shodan to break into these “password-protected” networks. Such tools can brute force easy-to-guess passwords by entering them into millions of devices daily.
When you buy a new networked device, it should have instructions on how to change the password. If it doesn’t, you can usually find instructions by writing the device’s model number into Google (or calling the customer service line for the particular networked device).
Tip: A strong password is usually 15 characters in length. It should contain a random mix of numbers, letters, and special characters (if allowed). To be even more secure, you should consider using a password manager such as Dashlane. Dashlane can not only generate strong passwords but store them too, so you never have to worry about remembering passwords.
Download a Secure Antivirus Program
There are many antiviruses on the market, but you have to pick the right one. Only a few provide the proper security protections you need. Others can be PUPs in themselves. To make an informed decision, check out 2021’s best antivirus packages here. That said, Norton 360 is my favorite internet security suite. Norton’s antivirus scanner has advanced heuristics, uses artificial intelligence, and includes an extensive malware database that’s updated daily.
Norton also has:
- Firewall — Stops hackers from invading your network.
- Anti-phishing protection — Flags untrustworthy websites and guards against online scammers.
- Password manager — Generates passwords, automatically stores them, and auto-fills them into password fields so hackers can’t steal them.
- Virtual private network (VPN) — Keeps your internet usage private by giving you a virtual IP address. This helps to prevent network attacks, lessen web surveillance, and stop man-in-the-middle attacks.
- System cleanup — Deletes junk files and uses optimization tools to increase system performance.
- Parental controls — Protects children by allowing you to schedule how much screen time they’re allowed, monitor their YouTube activity, and even track their location.
- Identity theft protection (US only) — Monitors your credit reports, checks for your email and accounts on the dark web, and has a $1 million insurance policy for identity theft.
Frequently Asked Questions about the “Virus Alert from Microsoft” Scam
What does “Virus Alert from Microsoft” mean?
“Virus Alert from Microsoft” isn’t a real warning, and it means scammers are attempting to gain control of your PC. Windows does have a built-in antivirus, but its notifications never say “Virus Alert from Microsoft.”
If you see “Virus Alert from Microsoft” on your computer, you’re either on a sketchy website that is trying to hack your device, or you have a malware file on your computer that is issuing false pop-ups.
You need to download a comprehensive antivirus like Norton to determine if you have malware on your system and protect your device when you’re online. A high-quality antivirus like Norton will scan your PC for threats and safely remove them. Follow our simple steps to learn how to do this.
Is “Virus Alert from Microsoft” real?
No, Microsoft will never show a virus alert in a web browser pop-up window or ask you to call a phone number to resolve virus threats.
That being said, Microsoft does genuinely protect your PC from virus infections. Windows Defender operates silently in the background on Windows. If it detects a threat, a push notification will appear in the corner of your screen, alerting you to the threat and giving you the option to take further action in Windows Defender Security Center (Windows Defender is pretty good, but I think there are better antiviruses in 2021).
If you see this notification appear or receive the “Virus Alert from Microsoft” pop-up, you should download a comprehensive antivirus like Norton and follow our steps to run a full system scan.
How to remove “Virus Alert from Microsoft”?
To remove the “Virus Alert from Microsoft” pop-up, you must first close your web browser. Once you’ve done this, you need to install an antivirus program like Norton. Norton can run a full system scan and find any potentially unwanted programs you may have installed that are causing the “Virus Alert from Microsoft” pop-up to appear.
Follow our above steps to learn how to scan your PC using an antivirus like Norton. This process will guide you through removing all traces of malware you have on your system, including the malware causing the “Virus Alert from Microsoft” pop-up.
Source of Article