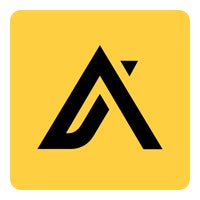You can now find information about text in an image on your iPhone or iPad, thanks to Live Text.

You’ve used your iPhone to take a photo of a sign or other object that contains text. And you want to search on the text to learn more about it. With iOS 15, you can tap into a feature called Live Text. Using artificial intelligence, your iPhone or iPad will strip out and analyze selected text in an image, allowing you to research it via the web. The feature works not only with images already in your library but any scene you want to capture through your device’s camera. Here’s how.
SEE: How to migrate to a new iPad, iPhone, or Mac (TechRepublic Premium)
Live Text supports only certain devices, specifically the iPhone XS and XR or later, iPad 8th generation or later, iPad Air 3rd generation, iPad mini 5th generation or later, iPad Pro 12.9-inch model 3rd generation or later, and iPad Pro 11-inch model all generations. You’ll also need to be running iOS/iPadOS 15 or later to use the feature, so update your device if you haven’t already done so.
First, make sure Live Text is enabled. On your iPhone or iPad, go to Settings and then General and then Language & Region. Turn on the switch for Live Text if it’s not already enabled (Figure A).
Figure A

Now, you can search on text in a sign or other physical object you see through your device’s camera. Aim your phone to include the text and then tap on the indicator button in the lower-right corner. Tap the text you want to search on. You can then drag the selection to incorporate more or less of whatever you selected. Tap the Look Up command on the toolbar to conduct the search. Tap any of the search results to view the available information (Figure B).
Figure B

To run a search on an existing image in your library, launch the Photos app and open a photo or other image with text. Press down on the text to select it. Drag the selection to incorporate any additional text. Tap the Look Up command to see the results (Figure C).
Figure C

Finally, you can search on text in an image on the web. Open Safari and navigate to a site that contains an image with text. Press down on the text and drag the selection if you wish to change it. Then tap Look Up to find information on the selected text (Figure D).
Figure D

Also see
Source of Article