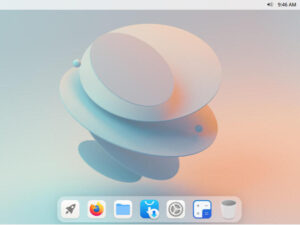With Linux running on your Chromebook, you want to ensure you’re using the latest version of Debian to avoid security vulnerabilities. Jack Wallen shows you how to migrate from Buster to Bullseye.
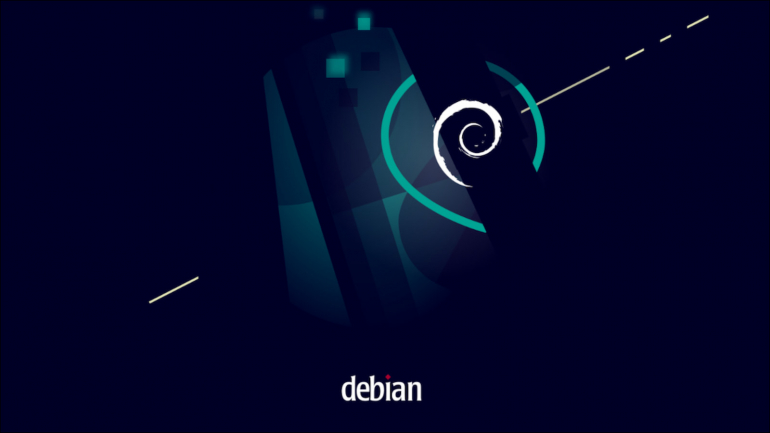
If you’ve added Linux support to your Chromebook, chances are pretty good it’s not using the latest version of Debian (which is version 11.3, aka “Bullseye”). Given that there are several important security and bug fixes to this release, you shouldn’t think twice about upgrading it on your Chromebook.
SEE: 40+ open source and Linux terms you need to know (TechRepublic Premium)
But how? This isn’t a typical Debian release, where you can either use a handy GUI tool or run a few simple commands to upgrade to the latest release. Given how Linux works on ChromeOS, it’s not quite as simple. And, more importantly, your Chromebook might still be using version 10 of Debian.
Let’s fix that, so you can enjoy the latest releases of Debian on your Chromebook.
What you’ll need
The only thing you’ll need to make this work is a Chromebook with Linux enabled. That’s it. Let’s get to the upgrade.
How to set ChromeOS to use Bullseye
The first thing we must do is make sure ChromeOS is set to use Debian 11. To do that, open Chrome on your Chromebook and point it to:
chrome://flags#crostini-container-install
This will open a new window with Debian version for new Crostini containers listed at the top (Figure A).
Figure A
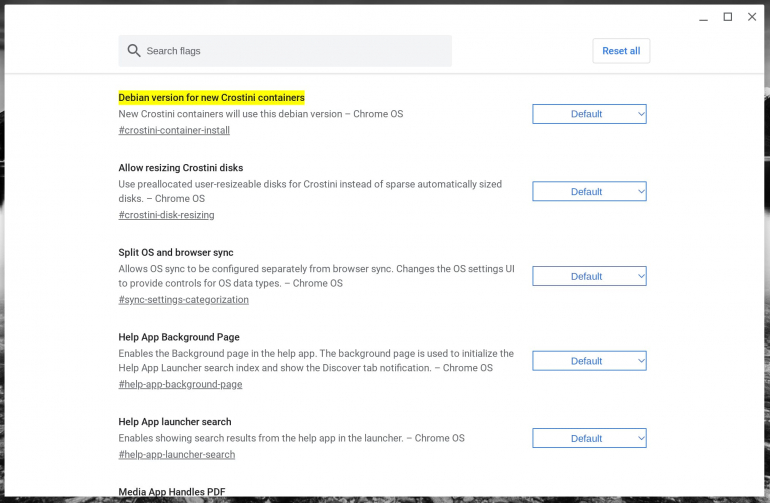
From the associated drop-down, select Bullseye (Figure B).
Figure B
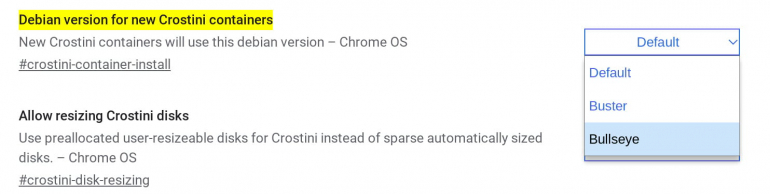
You will then be prompted to restart the device for the changes to take effect. Click Restart (Figure C) and wait for the device to reboot.
Figure C
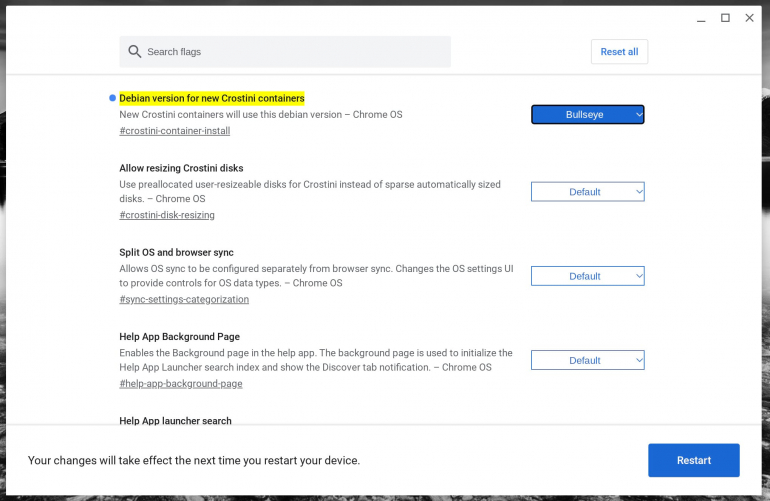
After the machine reboots, log back in and open the Linux terminal window. Issue the following command to ensure the changes have taken effect:
cat /etc/debian_version
You should see it listed as 11.3 (Figure D).
Figure D
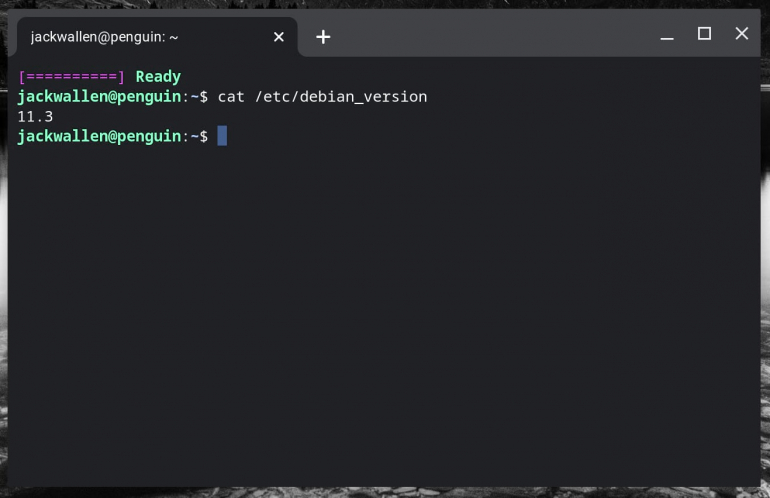
If you see version 11.0, 11.1, or 11.2, you’ll need to first update apt with:
sudo apt update
Next, upgrade all installed software with:
sudo apt upgrade -y
After the upgrade, you should then see your version listed as 11.3. With that out of the way, you might also need to remove any packages that are no longer necessary with the command:
sudo apt auto-remove
Congratulations, your version of Linux on ChromeOS is now based on the latest release of Debian. Make sure to regularly check for upgrades, so you’re not using out-of-date software (that could include security flaws). And when the new version of Debian (Bookworm) is released next year, switch to it as soon as it’s made available to ChromeOS so Linux on your Chromebook will continue to serve you well.
Subscribe to TechRepublic’s How To Make Tech Work on YouTube for all the latest tech advice for business pros from Jack Wallen.
Source of Article