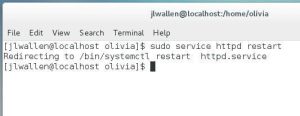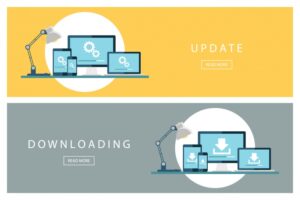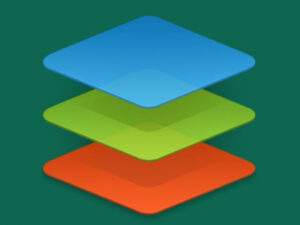OpenProject includes a feature that makes it easy for you to track project time. Find out how to use the Time and Cost tool.

Most project management tools include so many great features that it’s easy to overlook a standout feature — that was the case for me with OpenProject’s Time and Cost tool. With this tool, you can easily see how much labor and cost is going into a project; plus, you can add a widget to your dashboard that shows how many hours have gone into a project, so you can quickly glance at those numbers.
SEE: Hiring kit: Project manager (TechRepublic Premium)
The only drawback to OpenProject’s Time and Cost tool is that it’s confusing at first, which is why I’m only introducing one part of the equation — time logging — and I’ll cover costs in a future tutorial.
What you need to use OpenProject’s Time and Cost tool
You need a running instance of OpenProject. If you haven’t deployed OpenProject, you can do so with Docker by following the instructions in this TechRepublic article. Once OpenProject is up and running, you’re ready to go.
How to use OpenProject’s Time and Cost tool
First, you should have cards on your OpenProject board. After work has been applied to a card, open the card for editing. In the card window, you’ll see the ESTIMATES AND TIME section (Figure A).
Figure A

Click the clock icon, and in the resulting pop-up (Figure B), select the user, configure the date, add the hours worked, select the Activity and type an optional comment.
Figure B
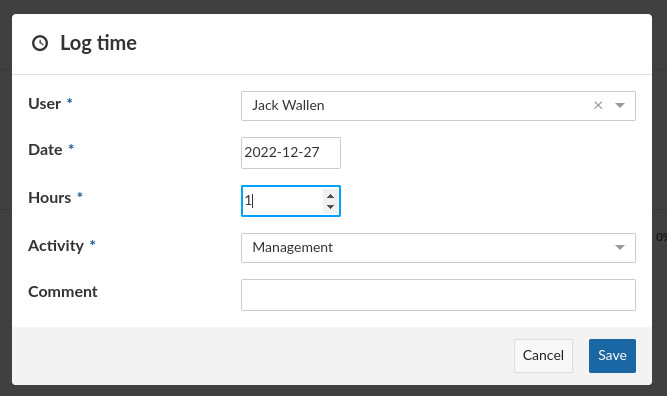
Click Save to log the time for the project.
Continue logging time for cards in the same way. After you’ve done a few cards, it’s time to create a Time and Cost report.
In the board’s main window, you should see an entry for Time and Costs in the left navigation. Click Time and Costs, and you’ll be presented with the New Cost Report tool (Figure C).
Figure C
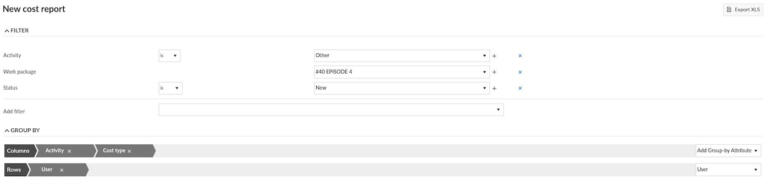
Click the top-right dropdown, and select the Activity type for the work done, from Management, Specification, Development, Testing, Support and Other. This needs to match the Activity you selected when editing cards on your board.
Next, select the Work Package, which should be a card that is associated with a task from your board. You will then select your first filter from the Add Filter dropdown. Once you’ve added the first filter, you can then add others to get more granular with your reports. The GROUP BY section is where you can add more filters as needed. As you can see, I’ve added both Activity and Cost Type to the Columns and User in the Rows.
Click Apply, and you should see a cost report appear at the bottom (Figure D).
Figure D
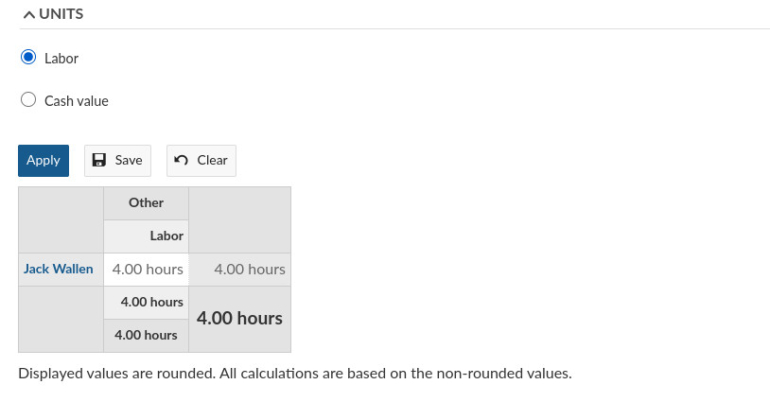
Click Save, and you’ll be prompted to give the report a name.
You can go back to any of those reports by selecting one to view in the left navigation.
How to quickly see time spent on projects in OpenProject
If you go to the Project Overview page and click + at the top right corner, you can add a new widget to the dashboard. After clicking +, you’ll see several other + buttons around each existing widget. Click the + button adjacent to where you want the new widget to live and then select Spent Time (Last 7 Days) to add the widget. After the widget is added, it will display all hours logged by task (Figure E).
Figure E

Easy time tracking in OpenProject
Now, you have the ability to track project time in OpenProject. This is a great way to see how much time is logged for each task, so you can better manage your projects. Be sure to watch for my tutorial on tracking costs in OpenProject.
Subscribe to TechRepublic’s How To Make Tech Work on YouTube for all the latest tech advice for business pros from Jack Wallen.
Source of Article