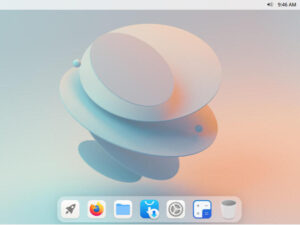Ubuntu 20.04 has arrived and you’re looking to upgrade your 18.04 or 19.04/.10 servers. Find out how.

Image: Jack Wallen
The release of Ubuntu 20.04 is upon us and you might be itching to get some of your 19.10 or 19.04 instances to the latest iteration. Yes, I realize that many admins understand that no operating system is as good as one that’s freshly installed. To that end, you might prefer to install Ubuntu 20.04 fresh, instead of upgrading.
However, you might have running instances of 18.04, 19.04, or 19.10 that you’d like to remain as is, only newer and fresher. For that, you might want to run an upgrade.
But how?
That’s what I’m here for. I’m going to walk you through the process of upgrading Ubuntu 19.04/.10 to the latest LTS release, 20.04.
Note: It’s a rare occasion that a Ubuntu upgrade goes south. However, it can happen. Because of this, you most certainly want to back up all of the data and configurations on that server or desktop. With that warning out of the way, let’s upgrade.
SEE: Five ways to upgrade your Raspberry Pi (TechRepublic download)
What you’ll need
-
A running instance of either Ubuntu 18.04, 19.04, or 19.10
-
A user with sudo privileges
-
A good amount of time
How to update and upgrade
The first thing that must be done is to run a standard update and upgrade. You cannot upgrade the release of Ubuntu without first making sure everything on the operating system is upgraded.
To run the update/upgrade, log in to your server and issue the commands:
sudo apt-get update sudo apt-get upgrade -y
Once you’ve done that, reboot the machine (if the kernel is upgraded), log back in, and prepare to continue on.
How to install the Ubuntu update manager
The update-manager-core is responsible for managing release upgrades. This piece of software might already be installed. To be sure, however, issue the command:
sudo apt-get install update-manager-core -y
Chances are good the package is already installed.
How to upgrade the release
Before you embark on this task, I highly recommend you not do this over SSH. If you don’t have physical access to your server at the moment, wait until such an opportunity that you do. If you run this over SSH and you lose your connection, bad things could happen. So be safe and do this from the server.
At the terminal window, issue the command:
sudo do-release-upgrade
At this point, if 20.04 has been officially released (which it should have been, by the time you read this), the upgrade process will begin. If the command reports back that there is no new release available and you still want to go ahead with the upgrade to the development release, you can use the the -d option, like so:
sudo do-release-upgrade -d
You will then be asked if you want to continue with the upgrade (Figure A).
Figure A
” data-credit rel=”noopener noreferrer nofollow”>
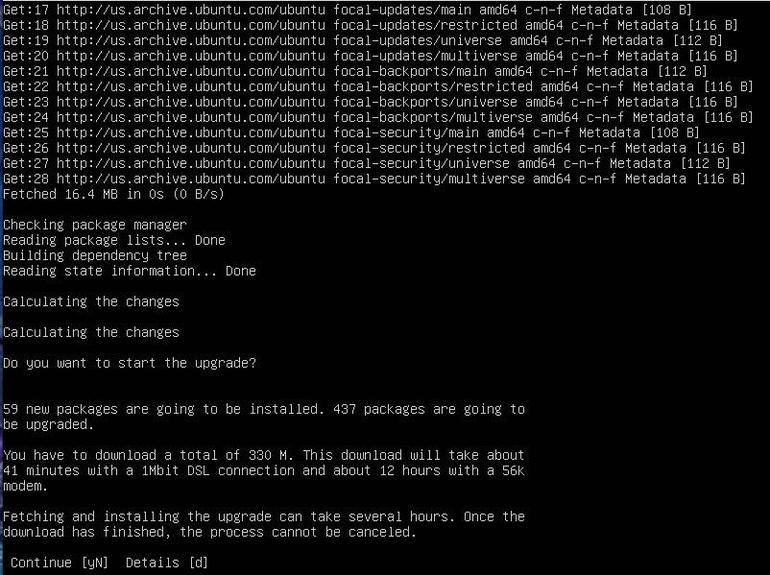
Are you certain you want to continue?
Type y and hit Enter on your keyboard to launch the process. The next interactive moment will be when you are asked if you want services to restart during package upgrades without asking (Figure B). Tab to Yes and hit Enter on your keyboard.
Figure B
” data-credit rel=”noopener noreferrer nofollow”>
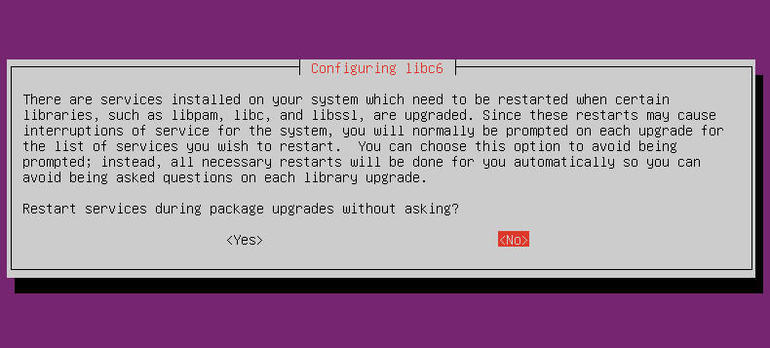
Services will restart without prompting.
Depending on what software you have installed on your server, you might be asked if you want to keep current configurations or apply the new versions (Figure C).
Figure C
” data-credit rel=”noopener noreferrer nofollow”>

To install the new configuration or not to install.
Make this choice wisely. If you have a configuration installed that you’ve customized, you’ll want to make sure to keep the local version. If you’ve not tweaked the configuration, it’s safe to select install the package manager’s version.
The final interactive moment is when the upgrade process will ask if you want to keep or remove obsolete packages (Figure D). I highly recommend you opt to remove them.
Figure D
” data-credit rel=”noopener noreferrer nofollow”>
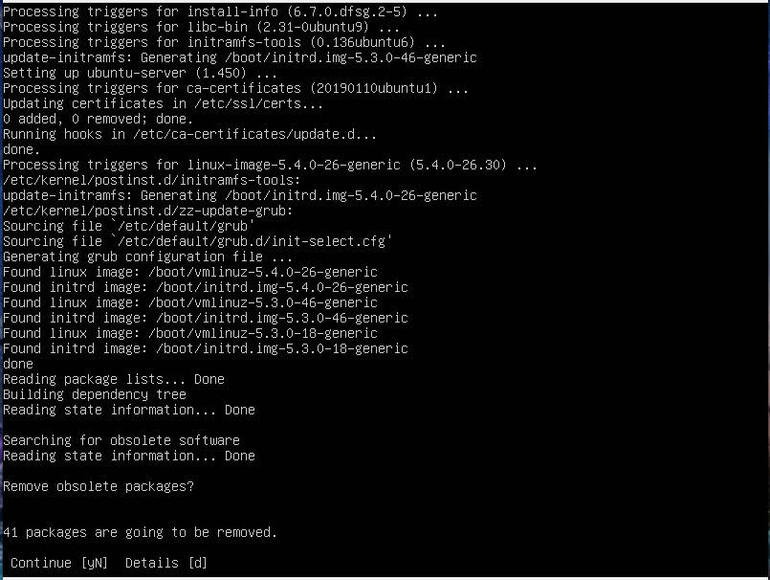
Removing obsolete packages from the Ubuntu upgrade.
Lastly, you’ll be prompted to reboot to complete the upgrade process.
As warned, this will take quite a bit of time–hours even. If your hardware and internet are fast enough, this entire upgrade can be done in less than 30 minutes. If your network connection is slow, that time can expand significantly. Regardless, you should step away and do some other admin task. When the process completes, it’ll be waiting for you to reboot the server. For that, type y when prompted and hit Enter on your keyboard.
When the machine reboots, log back in and enjoy your freshly upgraded Ubuntu 20.04 operating system.
Congratulations, that’s all there is to it. If you did opt to go the development release route, make sure to keep upgrading the operating system, such that it’ll pick up the final release packages once they are available. However, if you run this after April 23, 2020, you should be good without the -d option.
Enjoy Focal Fossa.
Also see
Source of Article