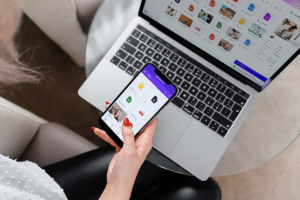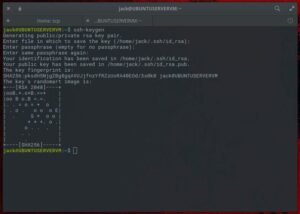Learn how to use PhotoScan to scan photos, documents, and other paper files via your iPhone or Android phone.

Image: Andy Wolber/TechRepublic
You need a way to accurately scan photos and other images on your mobile device. You can do this with a variety of different apps. One app worth trying is PhotoScan by Google Photos. Designed for iPhones and Android phones, PhotoScan lets you capture an exact image by analyzing its edges and borders. After you’ve scanned your image, you can rotate it or adjust the corners. You can then save or share the final image. Let’s cover the steps.
SEE: Top Android security tips (free PDF) (TechRepublic)
Note: There is one limitation to keep in mind with scanning photos via a mobile app like PhotoScan. The quality is not comparable with what you would get by using a desktop scanner with your computer, so I would not suggest using PhotoScan for older or important photos where quality is of paramount importance. Rather, an app like this comes into play if you want a quick and convenient way to scan an item or you don’t have access to a desktop scanner.
First, download PhotoScan from Apple’s App Store for your iPhone or from Google Play for Android. Position the photo or document you want to scan. Open PhotoScan and position the file within the frame. When the item is positioned properly, tap the shutter button.
Four circles then appear around the corners of the image. Move your phone so it touches each circle one after the other. The purpose of touching each of the four circles is to combine the best qualities of the scan and remove distracting elements like glare. Try not to tilt your phone–just move it so it stays flat.
You’ll see a blue line trace through each circle. When that line reaches the starting point, the circle has been completed. Move your phone to the next circle. Repeat this process until all four circles have been traced. To signify a successful completion, a green check mark appears on the screen (Figure A).
Figure A

Tap the small circular thumbnail in the lower-right of the screen. The app then takes you to the gallery where you can see your scanned image. Tap the item you just scanned to view it. Here, you can perform some minor tweaks.
Tap the Rotate icon if you need to rotate the image. Tap the Adjust Corners icon if you need to crop or expand the corners and borders of the image. To do this, press down on and move a circle at a specific corner. Tap Done when finished. Tap the Delete icon if you’re not satisfied with the image and want to try another scan (Figure B).
Figure B

Finally, you can share the image. Tap the Share icon in the upper-right. On an iPhone, you can share the image via AirDrop, Messages, Mail, and other apps and services. You can also copy it, print it, save it, or send it to a specific app. On an Android phone, you can save the image to Google Drive, send it to Maps and other apps, or transfer it to another device via Bluetooth (Figure C).
Figure C

Also see
Source of Article